Unlocking Your PC Library On The Steam Deck: A Comprehensive Guide
Unlocking Your PC Library on the Steam Deck: A Comprehensive Guide
Related Articles: Unlocking Your PC Library on the Steam Deck: A Comprehensive Guide
Introduction
In this auspicious occasion, we are delighted to delve into the intriguing topic related to Unlocking Your PC Library on the Steam Deck: A Comprehensive Guide. Let’s weave interesting information and offer fresh perspectives to the readers.
Table of Content
Unlocking Your PC Library on the Steam Deck: A Comprehensive Guide
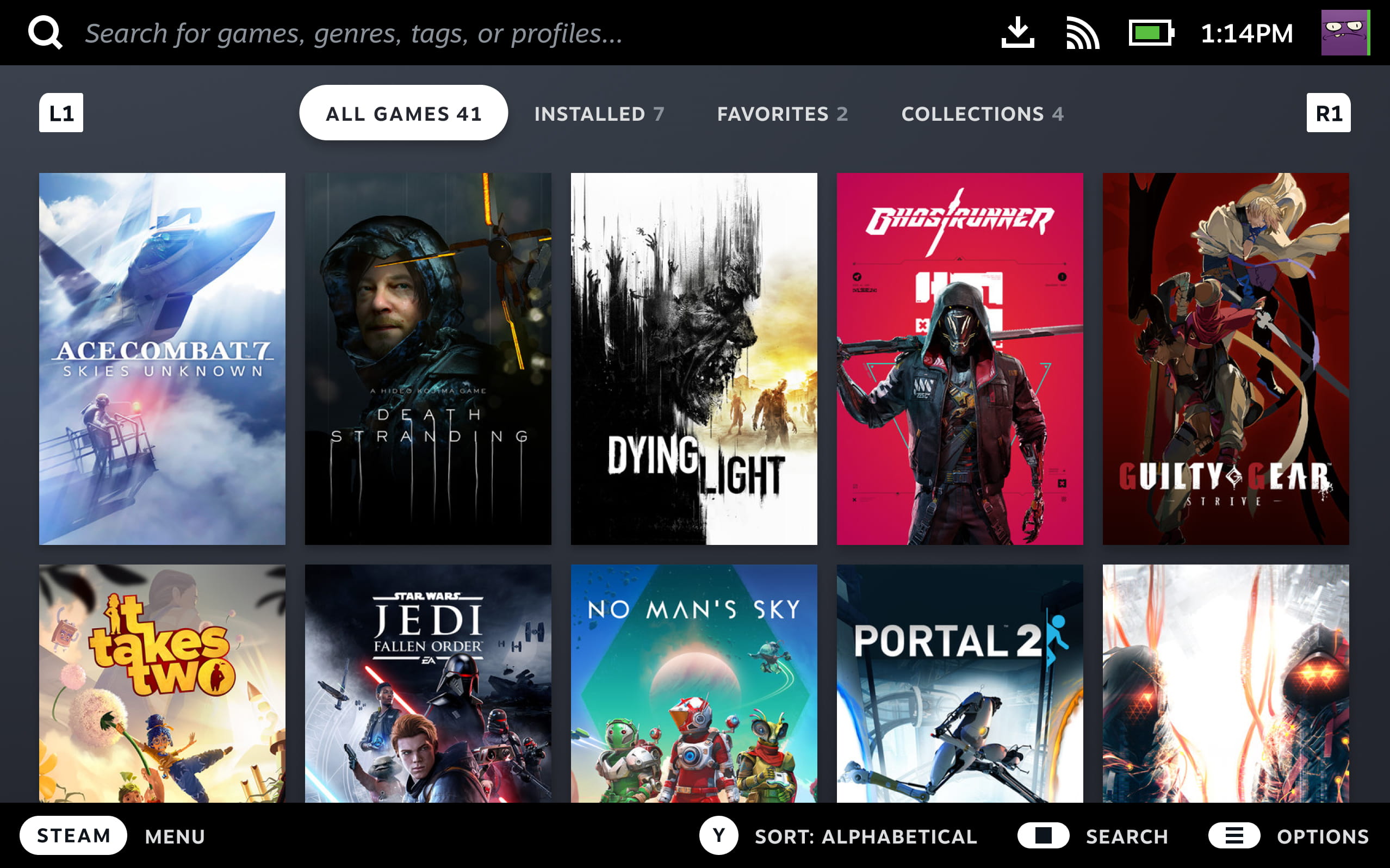
The Steam Deck, Valve’s revolutionary handheld gaming PC, promises a seamless experience for accessing and playing your Steam library. However, the process of transferring games from your PC to the Deck might not be immediately apparent. This comprehensive guide will demystify the process, outlining the various methods, advantages, and potential considerations involved in seamlessly bringing your PC game collection to the Steam Deck.
Understanding the Mechanics: How Steam Deck Accesses PC Games
The Steam Deck’s ability to access your PC game library relies on a concept called Steam Remote Play. This feature allows you to stream games from your PC to the Deck, effectively turning the Deck into a powerful remote control for your gaming rig. This approach offers significant benefits:
- No Need for Re-downloads: You don’t have to download the same game twice, saving valuable time and storage space on the Deck.
- Access to Your Entire Library: Enjoy the freedom of playing any game in your Steam library, regardless of its compatibility with the Deck’s hardware.
- Enhanced Performance: For games that are resource-intensive or demand high-end hardware, leveraging your PC’s power through streaming can deliver a smoother and more visually appealing experience.
Methods for Accessing PC Games on the Steam Deck
-
Steam Remote Play: This is the most straightforward and widely used method. It leverages your PC’s processing power to stream games to the Deck. This method is perfect for games that require high-performance hardware or are not yet optimized for the Deck.
-
Steam Deck’s Offline Mode: While primarily intended for downloaded games, the Deck’s Offline Mode can be utilized for PC games under certain conditions. If a game supports offline play and has been downloaded on the Deck, you can access it even without an internet connection. This is beneficial for games that do not require a constant online connection.
Prerequisites for Seamless PC Game Access
- A Powerful PC: For optimal performance, ensure your PC meets the minimum system requirements of the games you intend to stream.
- Stable Internet Connection: A reliable and fast internet connection is crucial for smooth streaming without lag or interruptions.
- Steam Account: A Steam account is essential for accessing your game library and utilizing Steam Remote Play.
- Steam Client on PC: Ensure the Steam client is installed and running on your PC to enable streaming.
- Steam Deck Software Update: Keep your Steam Deck’s software up to date for the latest features and bug fixes.
Step-by-Step Guide: Accessing Your PC Games on the Steam Deck
- Connect to the Same Network: Ensure both your PC and Steam Deck are connected to the same Wi-Fi network for seamless streaming.
- Launch Steam on Your PC: Open the Steam client on your PC.
- Enable Steam Remote Play: Navigate to the "Steam" menu in the top left corner of the Steam client, select "Settings," then "Remote Play."
- Enable Remote Play: Ensure the "Enable Steam Remote Play" option is checked.
- Launch Steam on the Deck: Open the Steam app on your Deck.
- Access Remote Play: From the Deck’s Steam library, select "Library" and then "Remote Play."
- Choose Your PC: Select the PC you wish to stream from.
- Select a Game: Browse your PC game library and select the game you want to play.
- Start Streaming: Click "Play" to begin streaming the game from your PC to the Steam Deck.
Troubleshooting Common Issues
- Network Connectivity: Ensure a stable internet connection and that both devices are on the same network.
- Steam Client Running: Confirm the Steam client is open and running on your PC.
- Remote Play Enabled: Verify that Remote Play is enabled in the Steam settings on your PC.
- Firewall Restrictions: Check your firewall settings on both the PC and the Deck to ensure they are not blocking Steam Remote Play.
- Outdated Software: Keep your Steam Deck and PC software up to date for the best compatibility.
FAQs
-
Q: Can I download PC games directly to the Steam Deck?
A: While the Steam Deck can download games directly, it primarily prioritizes games optimized for its hardware. However, if a game supports offline play and is compatible with the Deck’s architecture, you might be able to download it directly.
-
Q: Is streaming my PC games to the Deck resource-intensive?
A: Streaming games can consume significant processing power and bandwidth on both the PC and the Deck. Ensure your PC meets the game’s requirements and that your internet connection is stable and fast.
-
Q: What are the performance implications of streaming PC games?
A: Streaming introduces a slight delay, known as latency, between your input and the game’s response. This can be noticeable in fast-paced games. However, with a strong internet connection and a powerful PC, the latency is minimal and should not significantly impact gameplay.
-
Q: Can I play online multiplayer games through Steam Remote Play?
A: Yes, you can play online multiplayer games through Steam Remote Play. The Deck will act as a remote controller, and your PC will handle the online connectivity and gameplay.
-
Q: What are the advantages of streaming games from a PC versus downloading them directly to the Deck?
A: Streaming games offers access to your entire PC library, including games that might not be compatible with the Deck’s hardware. It also eliminates the need to download the same game twice, saving time and storage space.
Tips for Optimizing Steam Remote Play
- Prioritize Wired Connection: Whenever possible, use a wired Ethernet connection for both your PC and the Deck to minimize latency and ensure a stable connection.
- Adjust Streaming Quality: In the Steam Remote Play settings, you can adjust the streaming quality to balance performance and visual fidelity. Lowering the quality can reduce bandwidth usage and latency.
- Close Unnecessary Programs: Close any unnecessary applications or programs on your PC to free up resources and improve streaming performance.
- Optimize PC Graphics Settings: Reduce graphics settings on your PC to minimize the processing load and improve streaming quality.
- Use a Dedicated Gaming PC: If possible, use a dedicated gaming PC for streaming to ensure optimal performance and minimal interference from other applications.
Conclusion
The Steam Deck’s ability to access your PC game library through Steam Remote Play opens a world of possibilities for gamers. It allows you to enjoy your entire Steam library on the go, regardless of compatibility with the Deck’s hardware. By understanding the mechanics, prerequisites, and troubleshooting tips outlined in this guide, you can seamlessly unlock your PC game collection on the Steam Deck and experience the freedom of gaming anywhere, anytime.
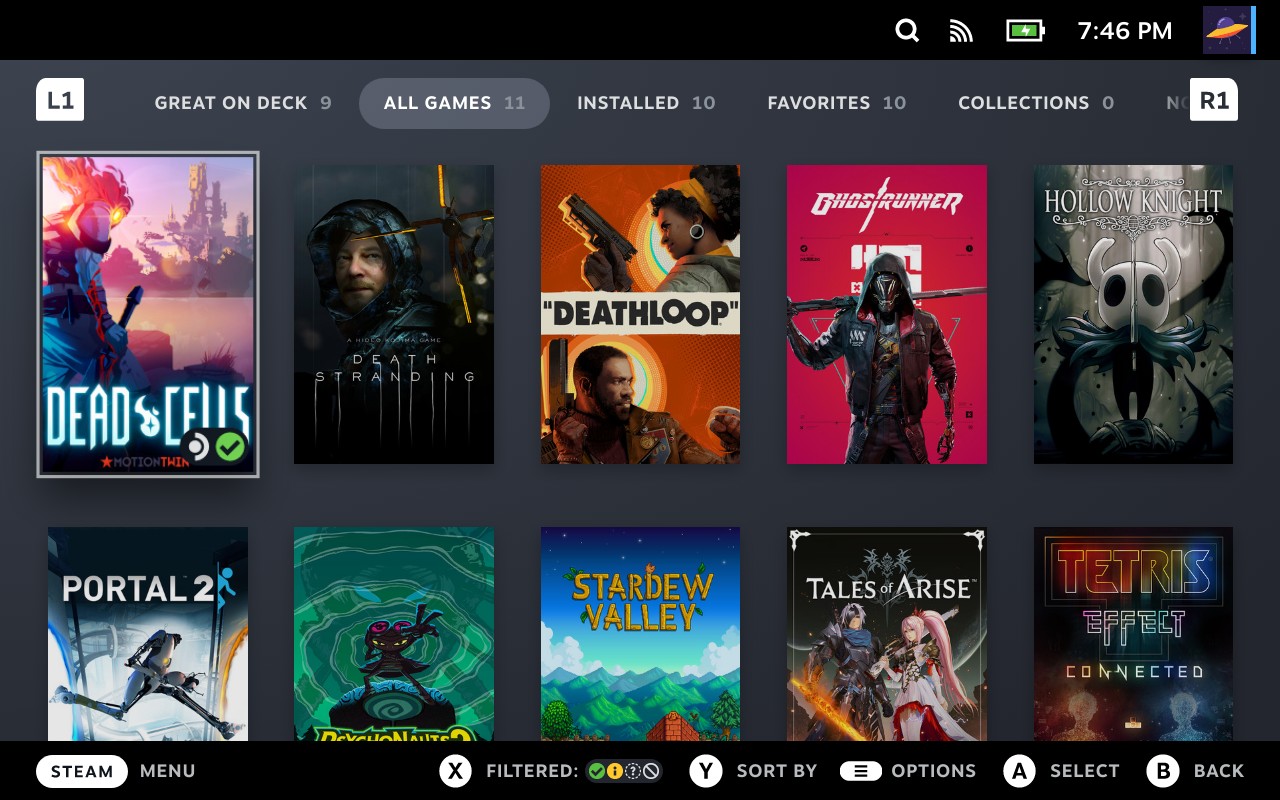
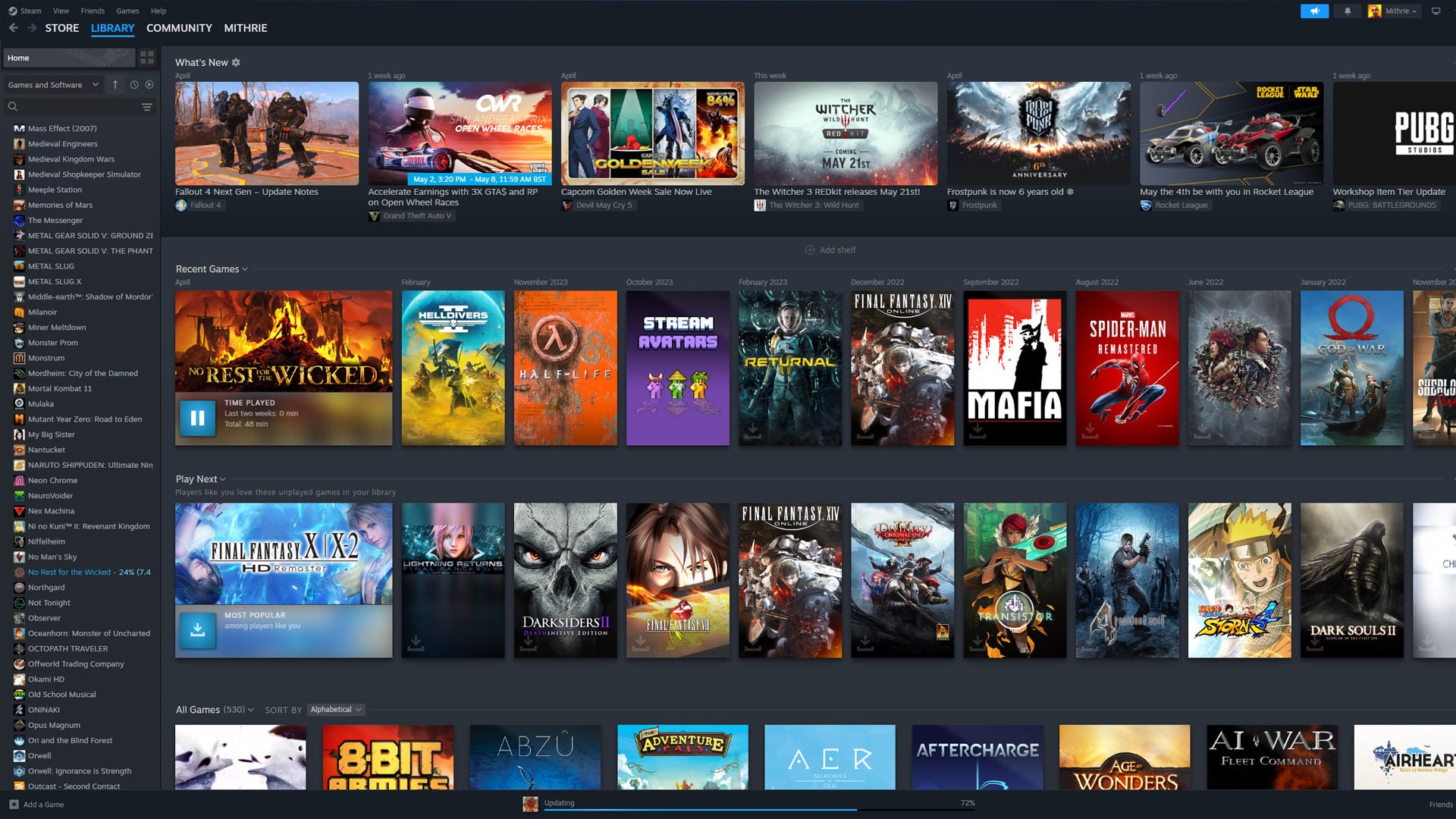


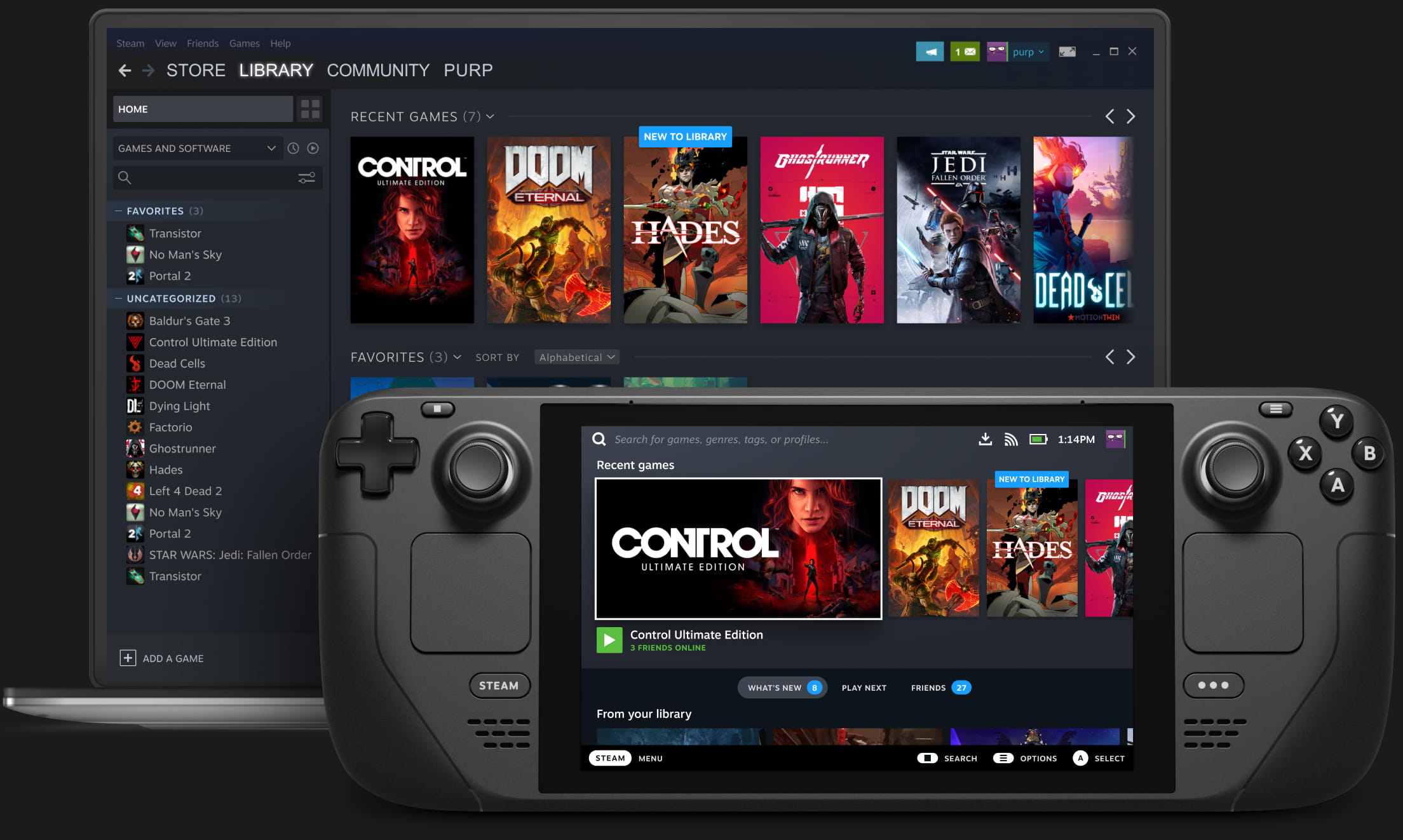
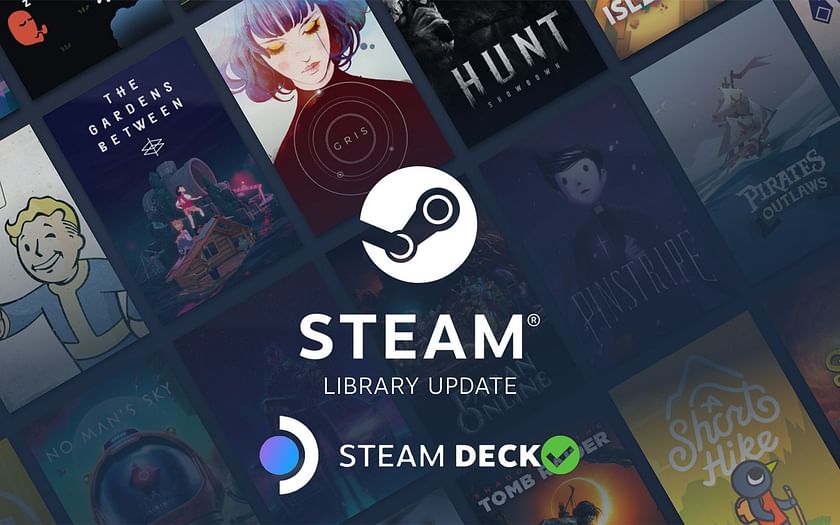
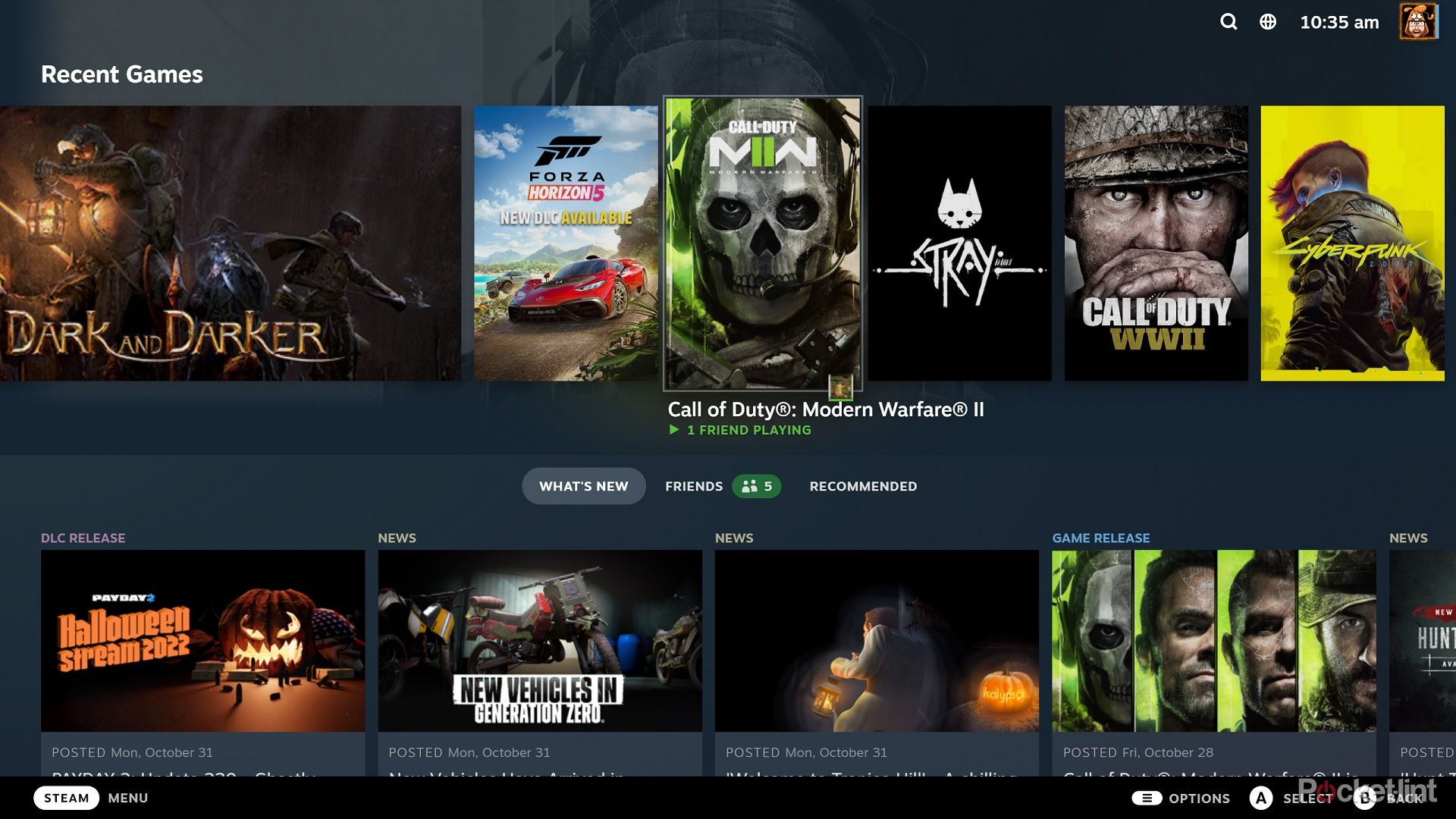
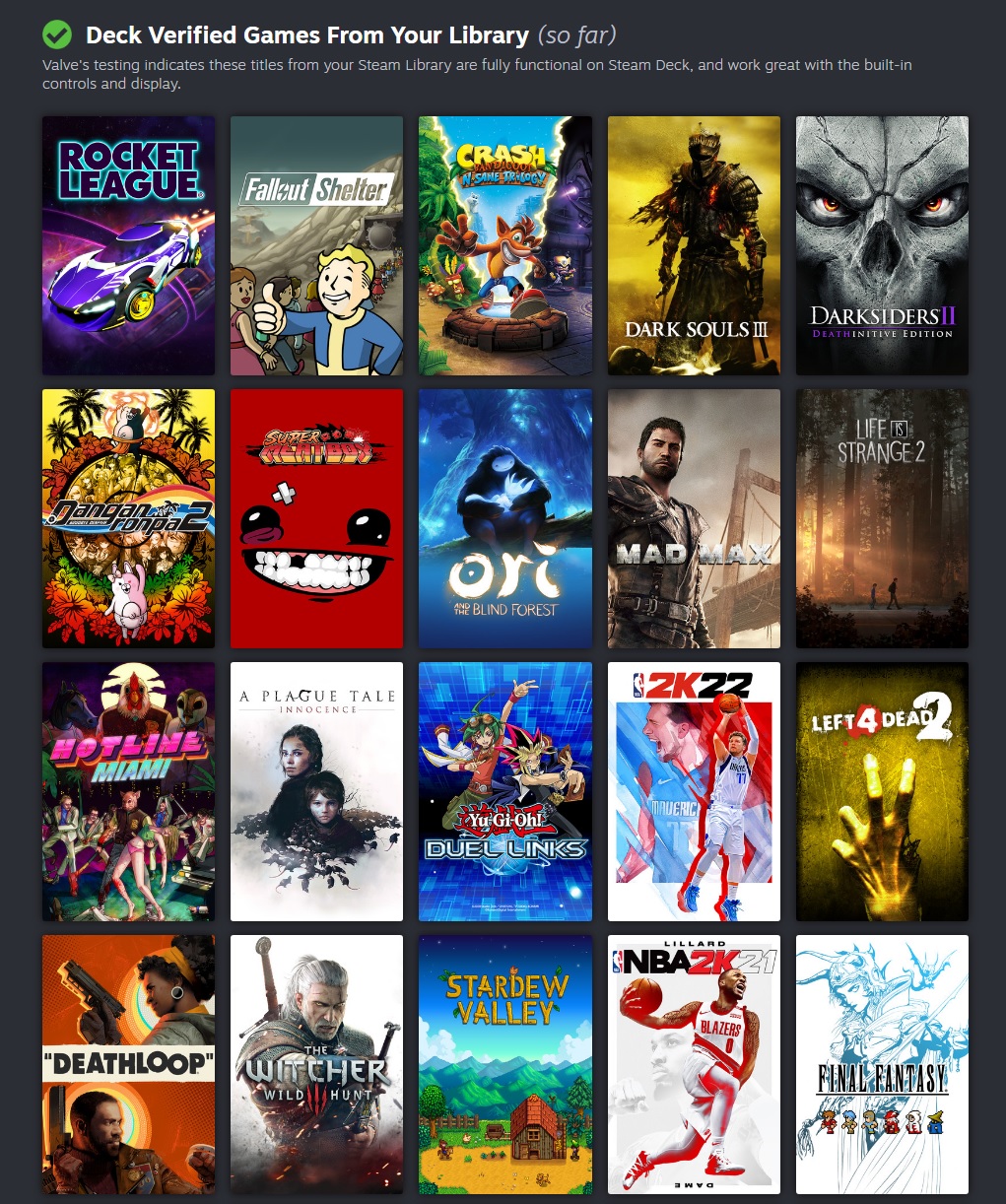
Closure
Thus, we hope this article has provided valuable insights into Unlocking Your PC Library on the Steam Deck: A Comprehensive Guide. We appreciate your attention to our article. See you in our next article!