Unlocking Your Coding Potential: Downloading Visual Studio Code On Windows 11
Unlocking Your Coding Potential: Downloading Visual Studio Code on Windows 11
Related Articles: Unlocking Your Coding Potential: Downloading Visual Studio Code on Windows 11
Introduction
With enthusiasm, let’s navigate through the intriguing topic related to Unlocking Your Coding Potential: Downloading Visual Studio Code on Windows 11. Let’s weave interesting information and offer fresh perspectives to the readers.
Table of Content
Unlocking Your Coding Potential: Downloading Visual Studio Code on Windows 11
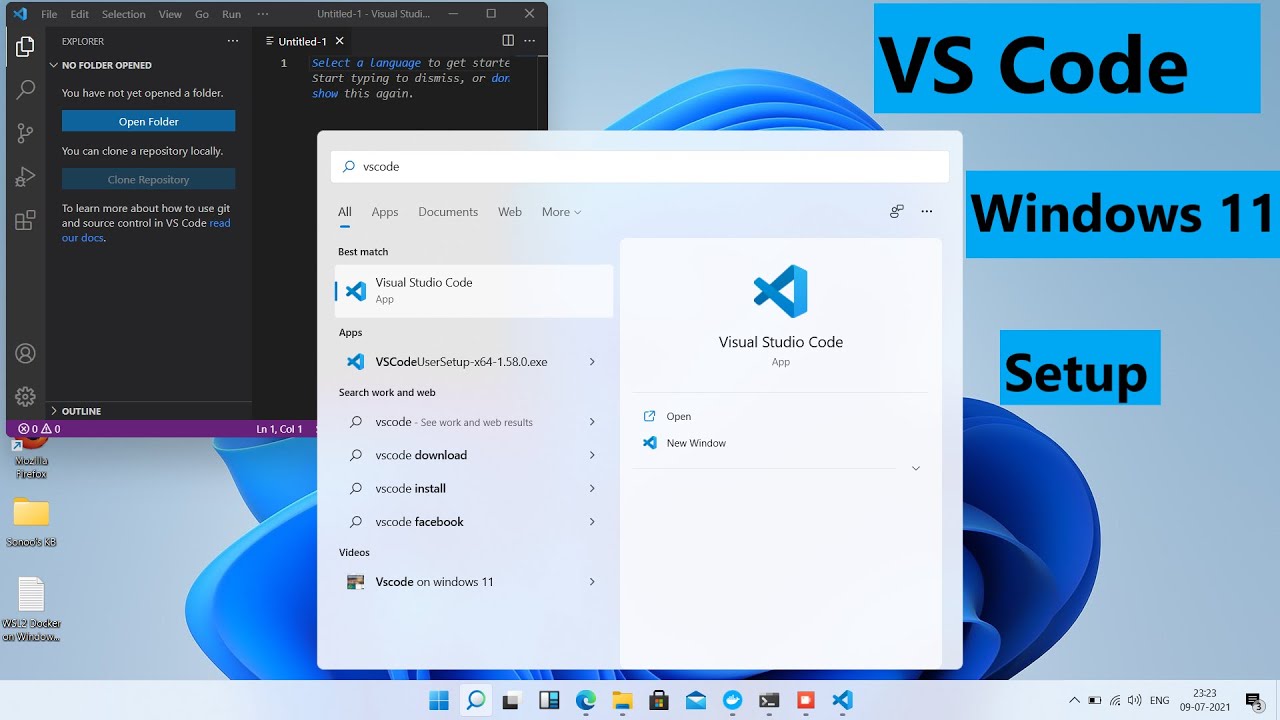
In the realm of software development, choosing the right tools can significantly impact productivity and efficiency. For developers working on Windows 11, Visual Studio Code (VS Code) stands out as a powerful and versatile code editor, offering a wealth of features and extensions that streamline the coding process. This article provides a comprehensive guide to downloading and utilizing VS Code on Windows 11, exploring its benefits and how to maximize its potential.
Understanding the Value of Visual Studio Code
Visual Studio Code is a free, open-source code editor developed by Microsoft. Its popularity stems from its intuitive interface, extensive language support, and robust ecosystem of extensions. This combination makes VS Code a favorite among developers across diverse programming languages and platforms.
Key Benefits of Using VS Code on Windows 11
- Cross-Platform Compatibility: VS Code seamlessly integrates with Windows 11, offering a consistent coding experience across various operating systems, including macOS and Linux.
- Lightweight and Fast: VS Code’s lightweight nature ensures a smooth and responsive coding environment, even on systems with limited resources.
- Extensive Language Support: VS Code supports a wide array of programming languages, including popular options like Python, JavaScript, Java, C++, and more.
- Rich Feature Set: Built-in features like syntax highlighting, code completion, debugging, and integrated terminal enhance developer productivity.
- Extensible Ecosystem: The VS Code marketplace offers thousands of extensions that can be customized to suit specific development needs.
Step-by-Step Guide to Downloading VS Code on Windows 11
- Navigate to the Official Website: Begin by visiting the official Visual Studio Code website at https://code.visualstudio.com/.
- Download the Installer: Locate the "Download for Windows" button on the website and click on it. The installer file will begin downloading.
- Run the Installer: Once the download is complete, double-click the installer file to initiate the installation process.
- Follow On-Screen Instructions: The installer will guide you through the installation process, presenting options for customizing installation settings.
- Launch VS Code: After successful installation, you can launch VS Code from the Start menu or by searching for it in the Windows search bar.
Customizing Your VS Code Environment
Upon launching VS Code for the first time, you’ll be presented with a clean and intuitive interface. To tailor the environment to your preferences, you can:
- Install Extensions: Access the Extensions Marketplace (Ctrl+Shift+X) to find and install extensions that enhance specific functionalities, such as language support, debugging tools, or Git integration.
- Configure Settings: Modify settings like themes, font sizes, and keyboard shortcuts to personalize your coding experience.
- Create Workspaces: Organize projects by creating workspaces, which allow you to manage multiple files and folders within a single VS Code instance.
FAQs about VS Code on Windows 11
Q: Is VS Code compatible with Windows 11?
A: Yes, VS Code is fully compatible with Windows 11 and offers a seamless coding experience.
Q: Is VS Code free to use?
A: Yes, VS Code is a free and open-source code editor, making it accessible to all developers.
Q: What programming languages does VS Code support?
A: VS Code supports a wide range of programming languages, including Python, JavaScript, Java, C++, C#, Go, and more.
Q: Can I customize VS Code to suit my preferences?
A: Absolutely! VS Code allows you to customize themes, fonts, keyboard shortcuts, and install extensions to tailor the environment to your specific needs.
Q: Is VS Code suitable for beginners?
A: Yes, VS Code’s user-friendly interface and extensive documentation make it a great choice for beginners.
Tips for Maximizing Your VS Code Experience
- Explore Extensions: Discover and install extensions that streamline your workflow, enhance code quality, or provide specific language support.
- Utilize Keyboard Shortcuts: Learn and use keyboard shortcuts to navigate the interface and perform actions quickly, boosting productivity.
- Take Advantage of Debugging Tools: Utilize the built-in debugger to identify and resolve issues within your code efficiently.
- Stay Updated: Regularly update VS Code and its extensions to benefit from the latest features and security patches.
Conclusion
Visual Studio Code on Windows 11 provides a powerful and versatile coding environment for developers of all skill levels. Its intuitive interface, extensive language support, and robust extension ecosystem empower developers to build, debug, and deploy applications with ease. By following the steps outlined in this article, you can unlock the full potential of VS Code and embark on a journey of efficient and enjoyable software development.
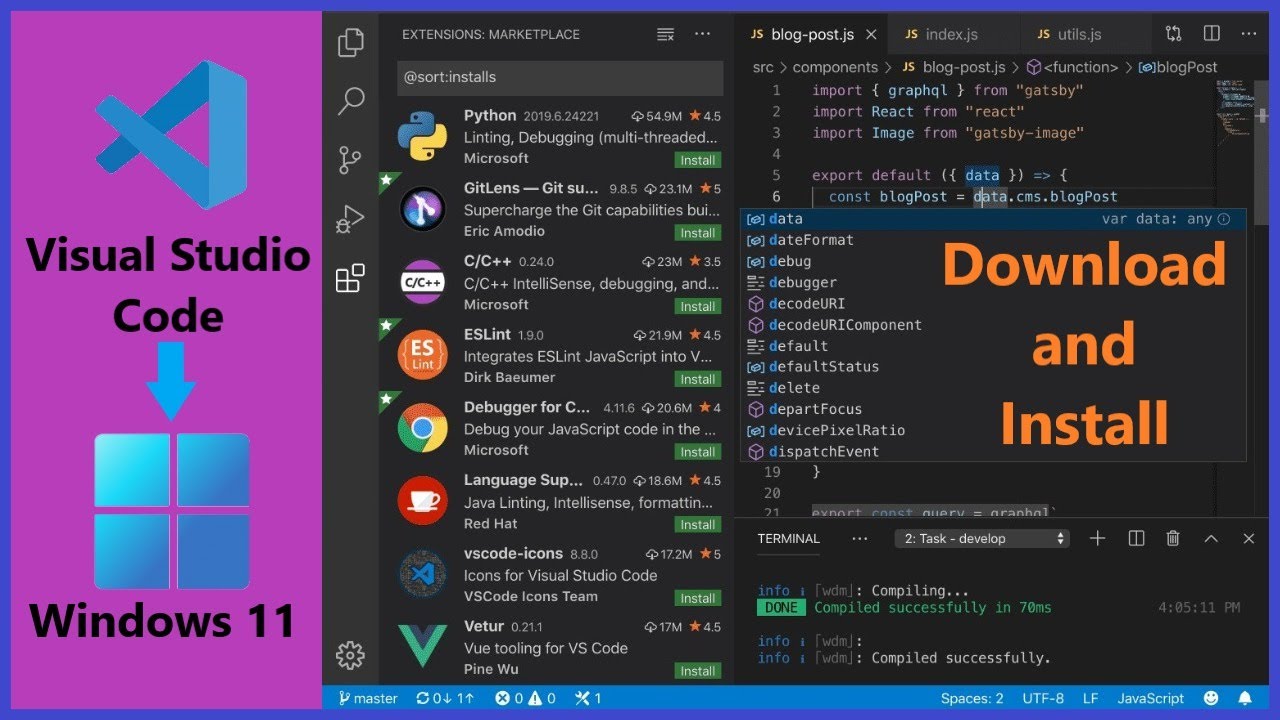

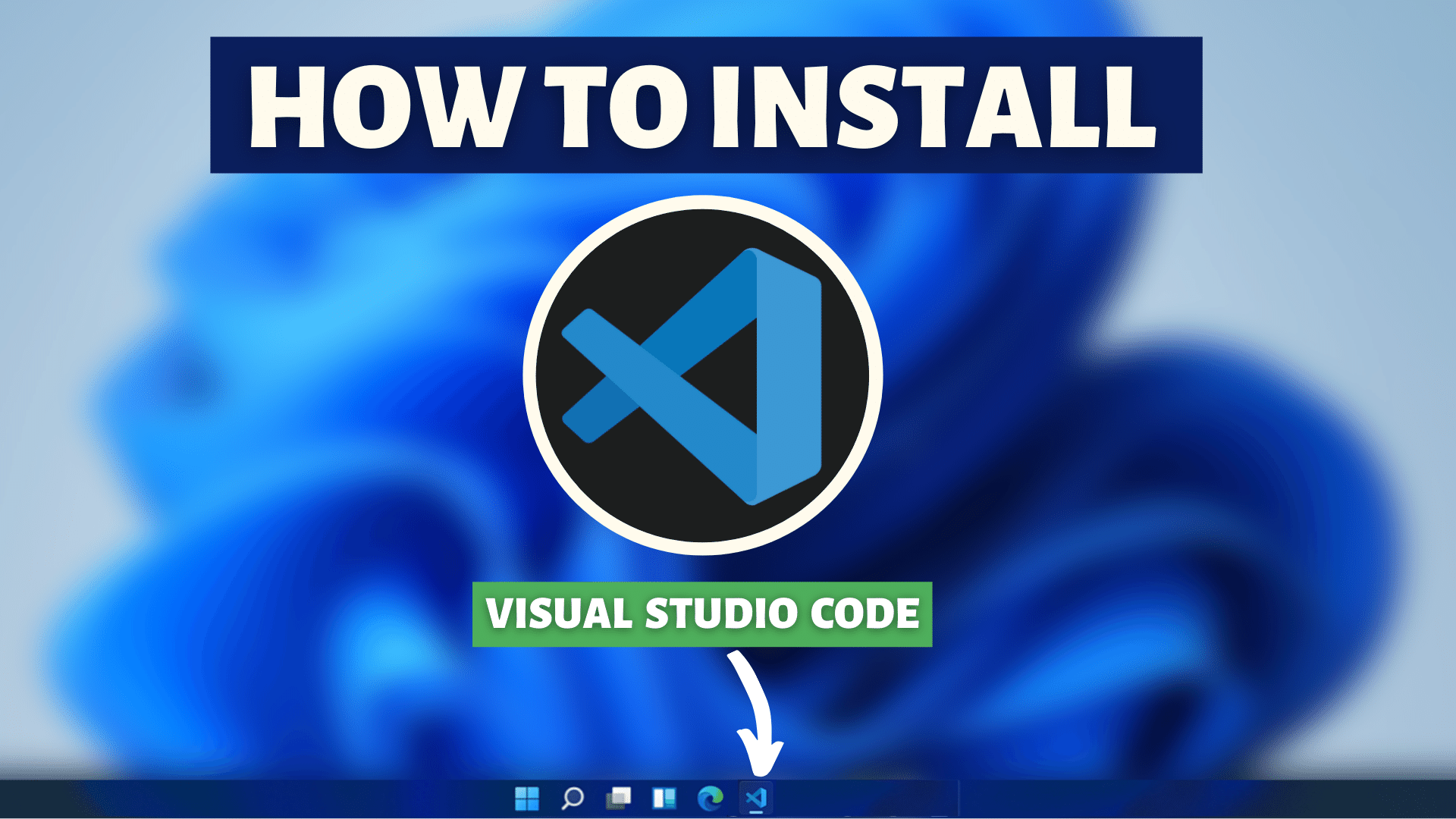



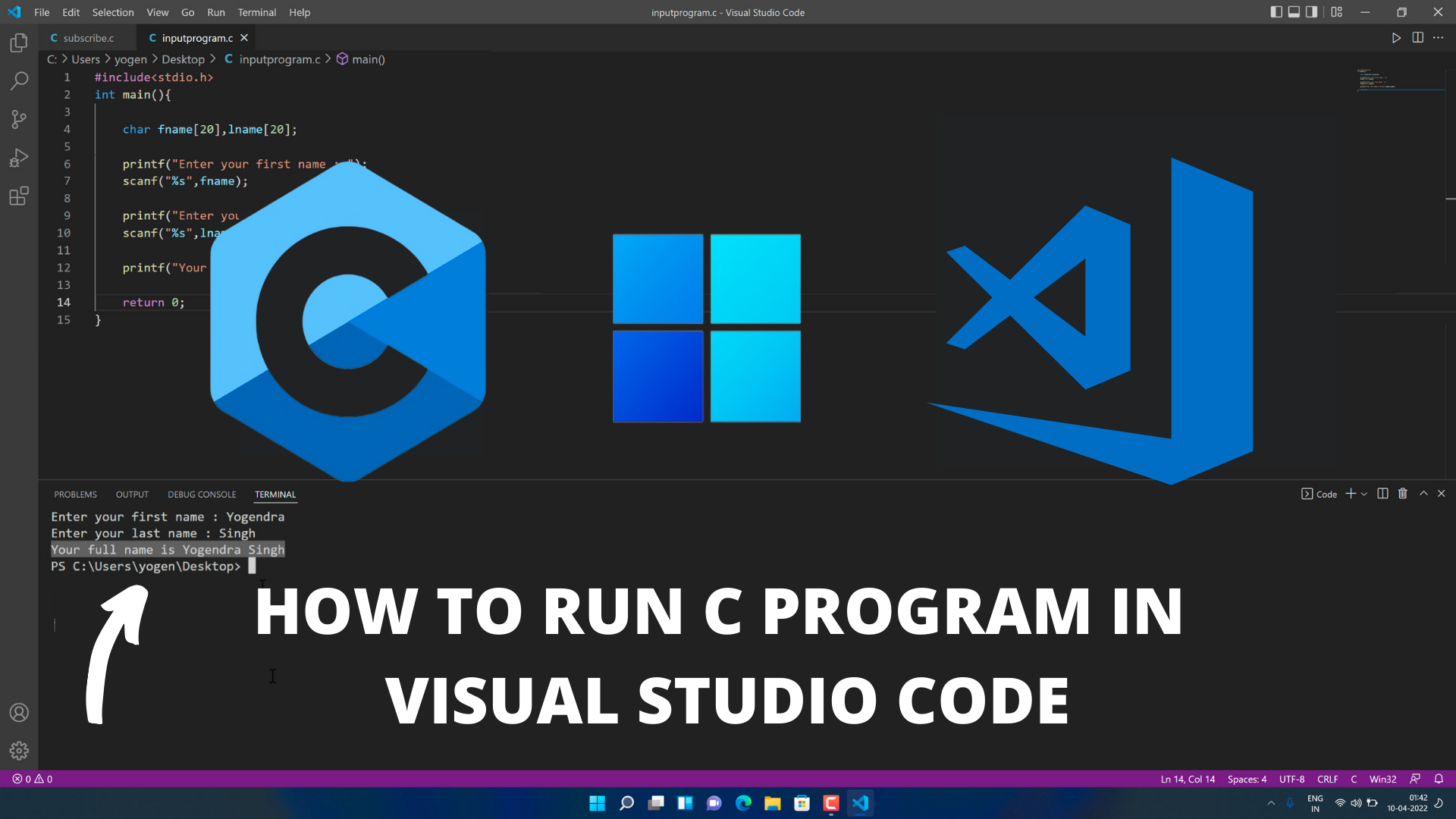
Closure
Thus, we hope this article has provided valuable insights into Unlocking Your Coding Potential: Downloading Visual Studio Code on Windows 11. We appreciate your attention to our article. See you in our next article!