Troubleshooting Xbox Game Downloads On PC: A Comprehensive Guide
Troubleshooting Xbox Game Downloads on PC: A Comprehensive Guide
Related Articles: Troubleshooting Xbox Game Downloads on PC: A Comprehensive Guide
Introduction
With enthusiasm, let’s navigate through the intriguing topic related to Troubleshooting Xbox Game Downloads on PC: A Comprehensive Guide. Let’s weave interesting information and offer fresh perspectives to the readers.
Table of Content
Troubleshooting Xbox Game Downloads on PC: A Comprehensive Guide
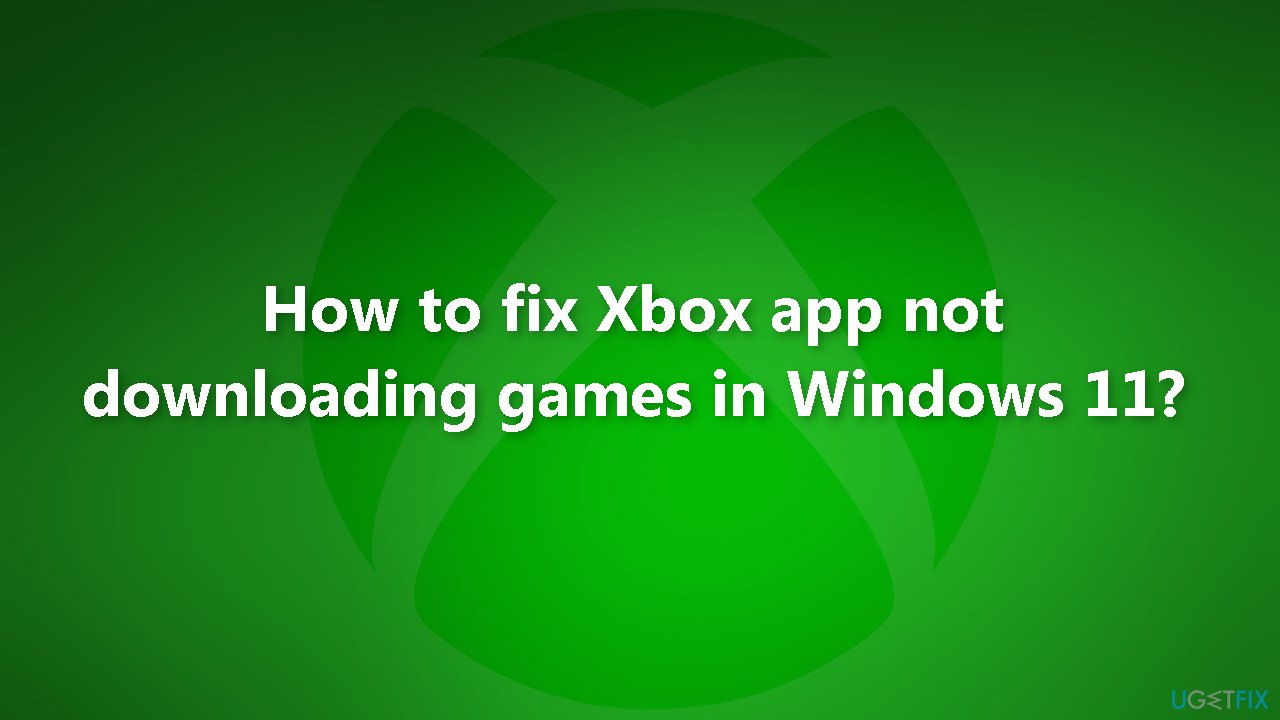
The Xbox app for Windows is a gateway to a vast library of games, offering access to both Xbox Game Pass titles and purchases from the Microsoft Store. However, encountering download issues can be frustrating, hindering your gaming experience. This comprehensive guide will delve into the common reasons why Xbox games may fail to download on your PC, providing solutions and preventative measures to ensure a smooth gaming experience.
Understanding the Download Process:
Before diving into troubleshooting, it’s crucial to understand the download process:
- Game Selection: You initiate the download by selecting the desired game from the Xbox app library.
- Server Communication: The app connects to Microsoft’s servers to retrieve game data.
- Download Initiation: The app initiates the download process, transferring game files to your PC.
- Installation: The downloaded files are installed and configured on your system.
- Game Launch: Once the installation is complete, the game is ready to play.
Any disruption in this process can lead to download failures.
Common Causes of Download Issues:
- Internet Connectivity: A stable and reliable internet connection is paramount for successful downloads. Slow or unstable internet can lead to download interruptions, causing errors.
- Insufficient Storage Space: Ensure your PC has enough free space to accommodate the game’s installation files. Downloading a game to a nearly full drive can result in errors.
- Xbox App Issues: The Xbox app itself might be malfunctioning, causing download failures. This could be due to outdated versions, bugs, or corrupted data.
- Microsoft Store Issues: The Microsoft Store, where games are purchased and downloaded, can also experience technical glitches, impacting the download process.
- Firewall and Antivirus Interference: Security software, like firewalls and antivirus programs, might mistakenly block the Xbox app or game downloads, hindering the process.
- Windows Updates: Pending Windows updates can sometimes interfere with the download process. Ensuring your system is up-to-date is crucial.
- Game Server Issues: Occasionally, Microsoft’s game servers might experience outages or technical difficulties, preventing downloads.
- Corrupted Game Files: In rare cases, downloaded game files might become corrupted, leading to installation errors.
- System Resource Constraints: Insufficient RAM, CPU power, or hard drive speed can hinder the download process, especially for larger games.
Troubleshooting Strategies:
- Check Internet Connectivity: Ensure a stable and reliable internet connection. Restart your modem and router, test your connection speed, and consider using a wired connection for better stability.
- Free Up Disk Space: Delete unnecessary files, uninstall unused programs, or move files to external storage to free up space on your drive.
- Restart the Xbox App: Close the Xbox app completely and restart it. This might resolve temporary glitches and refresh the app’s connection.
- Update the Xbox App: Check for updates within the Xbox app. Outdated versions can cause compatibility issues.
- Troubleshoot Microsoft Store: Check for updates within the Microsoft Store. Restart the Store or try resetting it through the Windows settings.
- Temporarily Disable Firewall and Antivirus: Temporarily disable your firewall and antivirus software to see if they are interfering with the download process. Remember to re-enable them after troubleshooting.
- Check for Windows Updates: Ensure your Windows operating system is up-to-date. Install any pending updates and restart your PC.
- Verify Game Server Status: Check the Xbox website or social media for any reported server issues.
- Reinstall the Xbox App: Uninstall and reinstall the Xbox app. This will refresh the app’s files and potentially resolve corrupted data.
- Repair Game Files: If the game files are corrupted, use the "Repair" option within the Xbox app to fix them.
- Run as Administrator: Run the Xbox app as an administrator to ensure it has the necessary permissions to access system resources.
- Change Download Location: Try changing the download location to a different drive or folder. This might resolve issues related to storage space or corrupted files.
- Contact Microsoft Support: If all else fails, contact Microsoft support for further assistance. They can diagnose and resolve specific issues.
Preventative Measures:
- Regularly Update the Xbox App: Keep the Xbox app updated to ensure compatibility and bug fixes.
- Maintain Sufficient Storage Space: Regularly monitor your hard drive space and free up space as needed.
- Optimize System Resources: Ensure your PC has sufficient RAM, CPU power, and hard drive speed to handle game downloads.
- Monitor Internet Connection: Regularly check your internet connection speed and stability to ensure smooth downloads.
- Keep Windows Updated: Install all Windows updates promptly to ensure system stability and compatibility.
FAQs:
Q: Why is my Xbox game download stuck at a certain percentage?
A: This could be due to slow internet connection, insufficient storage space, or a temporary server issue. Check your internet connection, free up disk space, and wait for a while to see if the download resumes.
Q: What does "Error code 0x80070002" mean?
A: This error code usually indicates a problem with your internet connection or a temporary issue with Microsoft’s servers. Try restarting your modem and router, checking for server outages, or waiting for a while before attempting to download again.
Q: My Xbox game download keeps failing. What should I do?
A: Try restarting your PC, updating the Xbox app, checking for Windows updates, and ensuring your firewall and antivirus software are not interfering with the download process. If the issue persists, contact Microsoft support.
Q: Can I cancel and restart a game download?
A: Yes, you can cancel a download from the Xbox app and restart it later. However, any progress made will be lost.
Q: How can I check the download speed of my Xbox game?
A: The Xbox app displays the download speed in the download progress bar. You can also monitor your internet connection speed using online speed tests.
Tips:
- Schedule Downloads: Schedule game downloads during off-peak hours when internet traffic is lower, potentially improving download speeds.
- Prioritize Downloads: If multiple downloads are queued, prioritize the game you want to play first by moving it to the top of the download list.
- Monitor Download Progress: Regularly check the download progress to identify any potential issues early on.
- Use a Wired Connection: Consider using a wired connection for a more stable and faster internet connection.
- Check for Disk Errors: Use the Windows Disk Cleanup tool to check for and remove unnecessary files and errors on your hard drive.
Conclusion:
Encountering download issues can be frustrating, but by understanding the common causes and implementing the troubleshooting strategies outlined above, you can resolve most download problems. Remember to maintain a stable internet connection, ensure sufficient storage space, and keep your system and apps updated. If you encounter persistent issues, don’t hesitate to contact Microsoft support for further assistance. By following these steps, you can enjoy a seamless gaming experience on your PC, accessing the vast library of Xbox games available through the Xbox app.

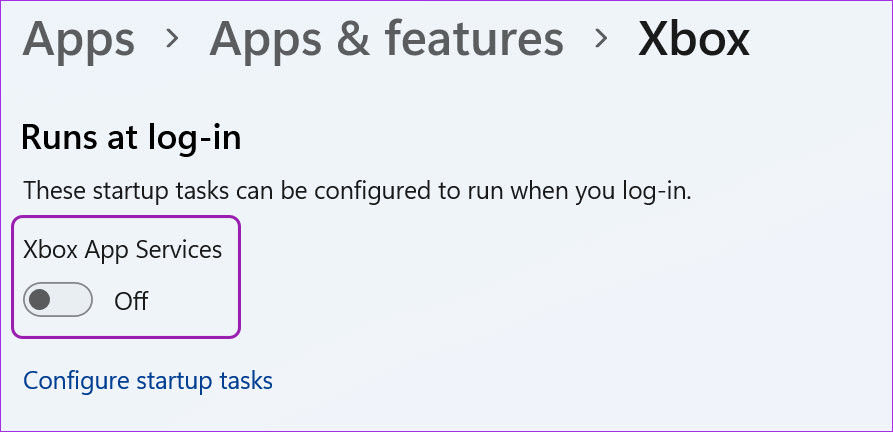
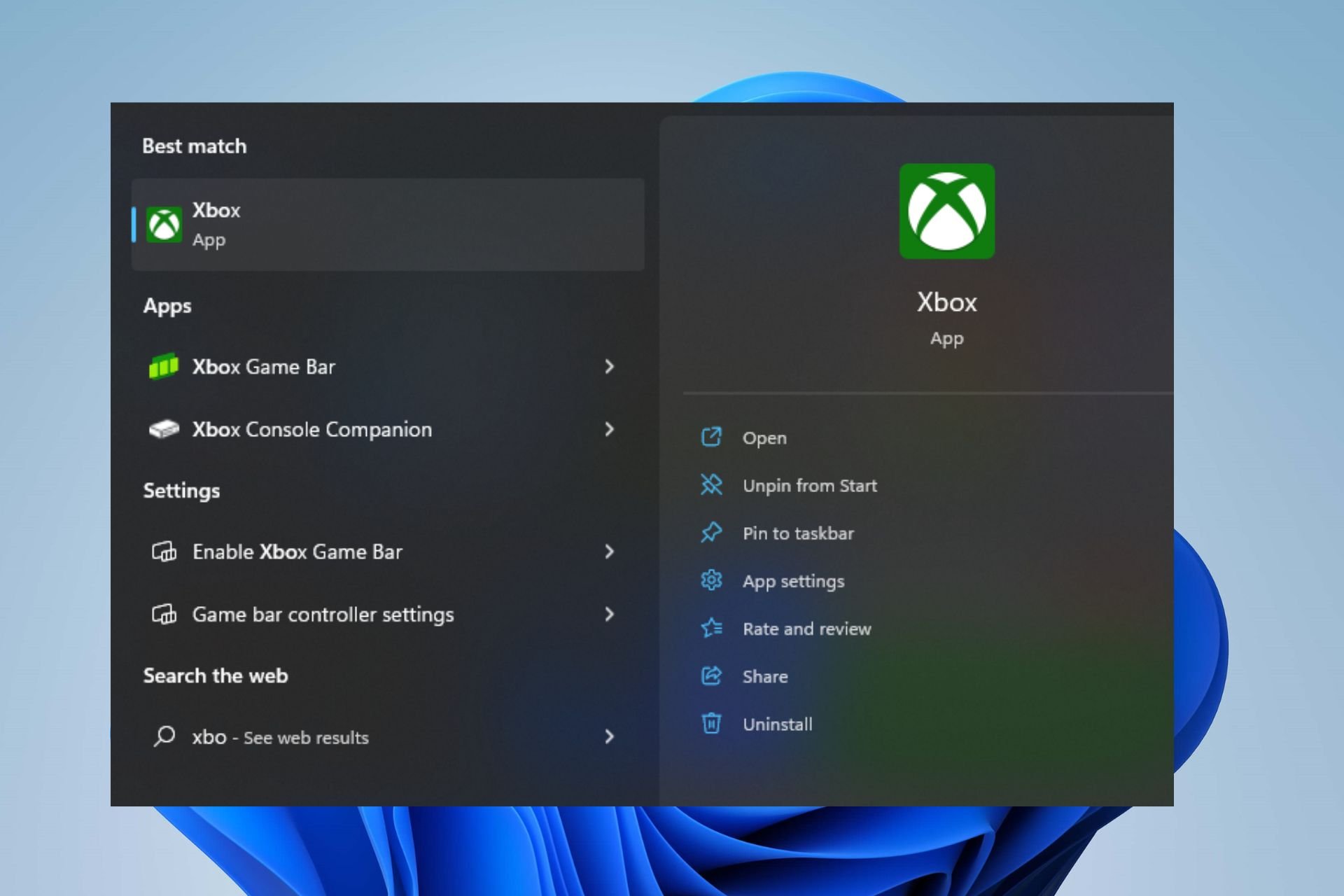


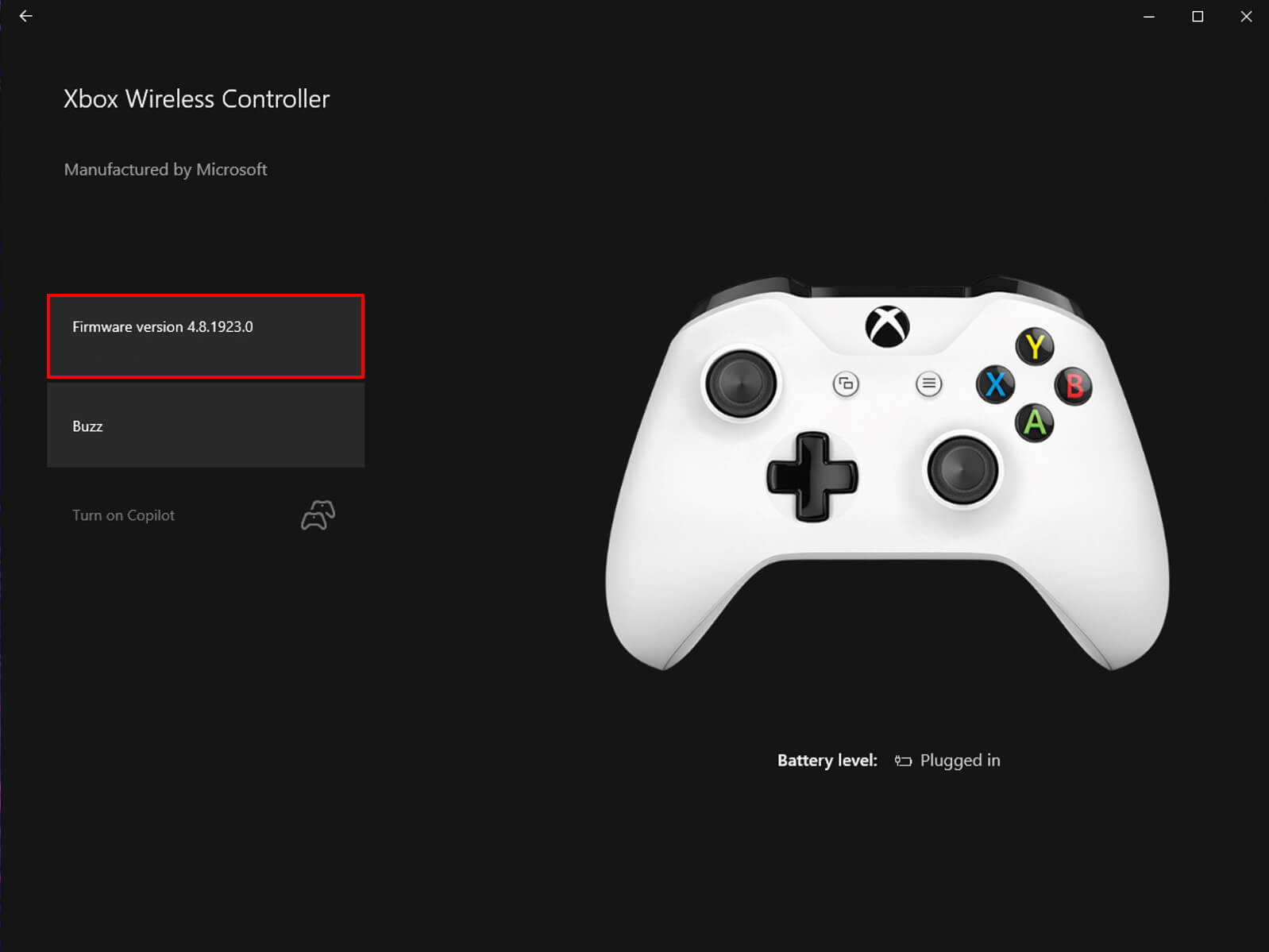


Closure
Thus, we hope this article has provided valuable insights into Troubleshooting Xbox Game Downloads on PC: A Comprehensive Guide. We thank you for taking the time to read this article. See you in our next article!