Navigating The Gaming Landscape In Windows 11: A Comprehensive Guide
Navigating the Gaming Landscape in Windows 11: A Comprehensive Guide
Related Articles: Navigating the Gaming Landscape in Windows 11: A Comprehensive Guide
Introduction
In this auspicious occasion, we are delighted to delve into the intriguing topic related to Navigating the Gaming Landscape in Windows 11: A Comprehensive Guide. Let’s weave interesting information and offer fresh perspectives to the readers.
Table of Content
Navigating the Gaming Landscape in Windows 11: A Comprehensive Guide

Windows 11, the latest iteration of Microsoft’s operating system, has ushered in a new era of computing, and gaming is no exception. While the user interface has undergone significant changes, the core principles of accessing and playing games remain largely the same. This guide delves into the various ways users can access and launch games within Windows 11, offering a comprehensive understanding of the gaming ecosystem within the OS.
The Windows 11 Start Menu: Your Gateway to Gaming
The Windows 11 Start Menu serves as the primary entry point for numerous applications, including games. Users can access installed games directly from the Start Menu, offering a convenient and readily accessible method for launching their favorite titles.
1. The "All Apps" List: The "All Apps" list within the Start Menu displays a comprehensive catalog of all installed applications, including games. This list provides a visual overview of the games installed on the system, allowing users to quickly identify and launch their desired titles.
2. The "Recommended" Section: The "Recommended" section within the Start Menu showcases frequently used applications, including games. This section dynamically updates based on user activity, highlighting games that have been recently launched or played, offering a personalized gaming experience.
3. Search Functionality: The Start Menu’s search bar allows users to quickly find specific games by name or keywords. This feature is particularly useful when dealing with a large library of games or when attempting to locate a specific title.
The Xbox App: A Dedicated Gaming Hub
Windows 11 features the Xbox app, a dedicated platform designed to enhance the gaming experience. The Xbox app provides a centralized location for managing games, accessing online services, and connecting with the gaming community.
1. Game Library: The Xbox app houses the user’s game library, displaying both installed and cloud-based games. This allows users to manage their game collection, access game details, and launch titles directly from the app.
2. Microsoft Store: The Xbox app seamlessly integrates with the Microsoft Store, providing access to a vast library of PC games. Users can browse, purchase, and download games directly within the app, simplifying the process of expanding their game collection.
3. Xbox Game Pass: The Xbox app serves as the gateway to Xbox Game Pass, a subscription service that grants access to a rotating library of games. Users can explore the Game Pass catalog, download games, and enjoy unlimited access to a diverse selection of titles.
The Windows Store: An Alternate Source for Games
While the Xbox app is the primary platform for accessing games in Windows 11, the Windows Store remains a viable alternative for discovering and acquiring games. The Windows Store offers a curated collection of games, ranging from casual titles to AAA experiences.
1. Browse and Discover: The Windows Store provides a curated selection of games, categorized by genre, platform, and popularity. Users can explore the store, browse through various categories, and discover new games based on their preferences.
2. Purchase and Download: The Windows Store allows users to purchase and download games directly, offering a convenient and secure method for acquiring new titles. The store also provides various payment options, ensuring a flexible and user-friendly experience.
Beyond the Standard Interface: Exploring Additional Options
While the Start Menu, Xbox app, and Windows Store offer the primary avenues for accessing games, Windows 11 provides additional methods for launching and managing games.
1. Desktop Shortcuts: Users can create desktop shortcuts for their favorite games, providing a quick and direct method for launching titles. These shortcuts can be pinned to the taskbar for even quicker access.
2. File Explorer: Games can be launched directly from the File Explorer by navigating to their installation directory and executing the game’s executable file. This method is particularly useful for accessing older games or titles not listed in the Start Menu or Xbox app.
3. Game Launcher Applications: Some games come with their own dedicated launcher applications, providing additional features and functionality beyond the standard Windows interface. These launchers may offer game-specific settings, community features, and access to downloadable content.
FAQ: Addressing Common Queries
Q: Where are the games I installed on my previous Windows version located in Windows 11?
A: Games installed on previous Windows versions are typically located in the same directory as before. However, some games may require reinstallation or updates to ensure compatibility with Windows 11.
Q: Can I play Xbox console games on my Windows 11 PC?
A: While Windows 11 does not directly support playing Xbox console games, users can access a limited selection of Xbox games through the Xbox app, specifically those available through Xbox Game Pass or the Microsoft Store.
Q: Are there any free games available on Windows 11?
A: Yes, Windows 11 offers a range of free games, including both classic titles and modern releases. The Microsoft Store features a dedicated "Free Games" section, and the Xbox app offers a selection of free-to-play games.
Q: How do I access and play online multiplayer games in Windows 11?
A: Most online multiplayer games require a dedicated launcher or platform, such as Steam, Epic Games Store, or Origin. These launchers provide access to online multiplayer features, including matchmaking, lobbies, and communication tools.
Q: How do I customize the gaming experience in Windows 11?
A: Windows 11 offers various settings and options for customizing the gaming experience. Users can adjust graphics settings, configure controllers, and personalize the gaming environment to suit their preferences.
Tips for Enhancing the Gaming Experience in Windows 11
1. Optimize System Performance: Ensure your PC meets the minimum system requirements for the games you wish to play. Consider upgrading hardware components, such as the graphics card or RAM, to enhance performance.
2. Update Drivers: Install the latest drivers for your graphics card and other hardware components to ensure optimal compatibility and performance.
3. Utilize Game Mode: Windows 11’s Game Mode prioritizes resources for gaming, improving performance and minimizing distractions.
4. Explore Game Optimization Tools: Several third-party game optimization tools can help fine-tune settings and improve performance, such as Razer Cortex or MSI Afterburner.
5. Join the Gaming Community: Connect with other gamers through online forums, communities, and social media platforms to share experiences, tips, and strategies.
Conclusion
Windows 11 offers a comprehensive and user-friendly gaming experience, providing various methods for accessing, managing, and playing games. From the Start Menu to the Xbox app, users can explore a vast library of titles, connect with the gaming community, and enjoy a seamless and immersive gaming experience. By understanding the various avenues for accessing games within Windows 11, users can unlock the full potential of the operating system and embrace the exciting world of PC gaming.



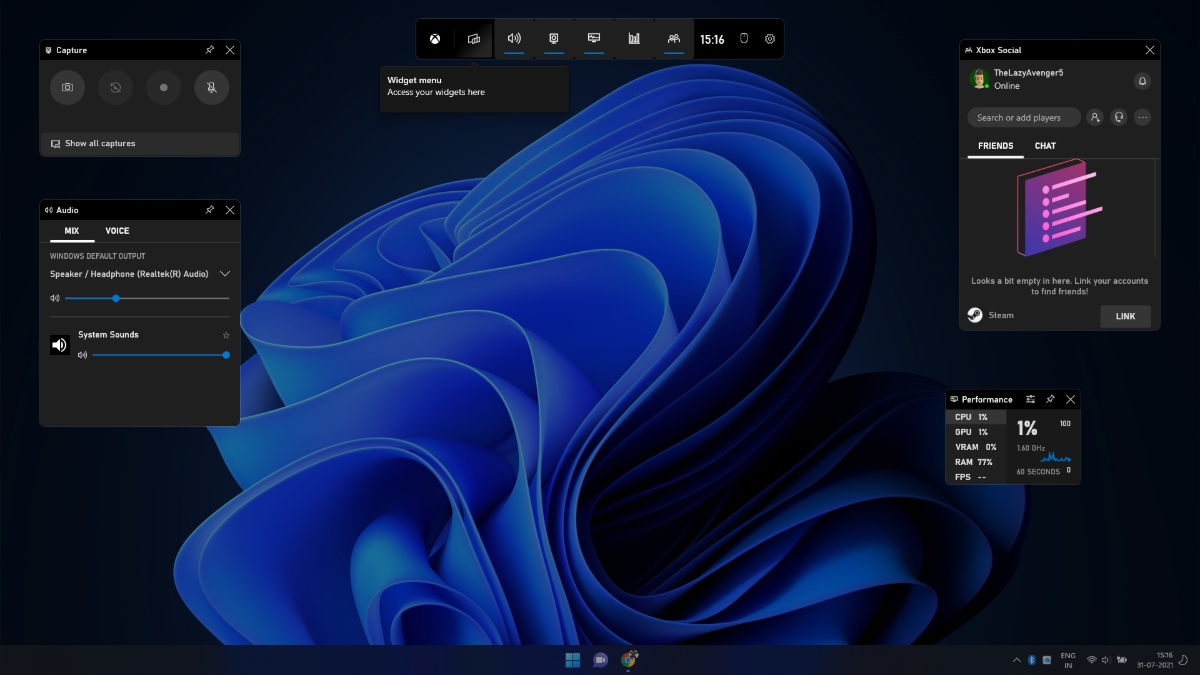




Closure
Thus, we hope this article has provided valuable insights into Navigating the Gaming Landscape in Windows 11: A Comprehensive Guide. We appreciate your attention to our article. See you in our next article!