Navigating The Labyrinth: Troubleshooting PC Game Installation Issues
Navigating the Labyrinth: Troubleshooting PC Game Installation Issues
Related Articles: Navigating the Labyrinth: Troubleshooting PC Game Installation Issues
Introduction
With great pleasure, we will explore the intriguing topic related to Navigating the Labyrinth: Troubleshooting PC Game Installation Issues. Let’s weave interesting information and offer fresh perspectives to the readers.
Table of Content
Navigating the Labyrinth: Troubleshooting PC Game Installation Issues

The thrill of acquiring a new PC game is often met with the frustration of a failed installation. This seemingly simple process can be fraught with unexpected hurdles, leaving gamers bewildered and their anticipated adventures on hold. This comprehensive guide delves into the common culprits behind installation roadblocks, providing a roadmap to successfully navigate these challenges and ultimately launch into the virtual worlds awaiting.
Understanding the Root of the Problem
Before embarking on troubleshooting, it is crucial to identify the source of the installation issue. This can be achieved by carefully observing the error messages displayed, if any, and analyzing the installation process itself.
Common Culprits:
- Insufficient System Requirements: Games demand specific hardware capabilities to function smoothly. Failure to meet these requirements can lead to installation errors.
- Corrupted Download or Installation Files: Downloading or installing a game from a faulty source can result in corrupted files, hindering installation.
- Lack of Administrative Privileges: Certain games require administrator access for installation. Insufficient permissions can prevent the process from completing successfully.
- Antivirus or Firewall Interference: Security software, while essential, can sometimes mistakenly block game installations, perceiving them as potential threats.
- Disk Space Constraints: Games require significant storage space. Insufficient disk space can hinder installation and lead to errors.
- Outdated Drivers: Graphics card drivers play a crucial role in game performance. Outdated drivers can cause compatibility issues and hinder installation.
- Operating System Compatibility: Games are designed for specific operating systems. Attempting to install a game on an incompatible operating system will lead to errors.
- Background Processes: Running multiple programs simultaneously can consume system resources, potentially hindering game installation.
Troubleshooting Strategies: A Step-by-Step Approach
1. Verify System Requirements:
- Consult the game’s official website or packaging for the minimum and recommended system specifications.
- Compare your system’s hardware with the requirements.
- If your system falls short, upgrading your hardware might be necessary.
2. Re-download or Repair Installation Files:
- If the installation files were downloaded from a torrent site or other third-party source, consider re-downloading them from a trusted source, such as the game’s official website or Steam.
- Check for file integrity by running a checksum verification tool, available online.
- Use the game’s installer to repair corrupted files.
3. Ensure Administrative Privileges:
- Right-click the game’s installer and select "Run as administrator."
- If the installer requires elevated privileges, provide the necessary permissions.
4. Temporarily Disable Antivirus and Firewall:
- Disable your antivirus and firewall software during the installation process.
- Remember to re-enable them after installation is complete.
- If the problem persists, consider adding the game’s installation folder and executable files to your antivirus and firewall’s exceptions list.
5. Free Up Disk Space:
- Delete unnecessary files and programs to free up space on your hard drive.
- Consider moving large files, such as movies or music, to an external storage device.
6. Update Graphics Card Drivers:
- Visit the manufacturer’s website (NVIDIA, AMD, Intel) and download the latest drivers for your graphics card.
- Install the drivers and restart your computer.
7. Verify Operating System Compatibility:
- Check the game’s minimum system requirements for the supported operating systems.
- Ensure your computer is running a compatible version of Windows or macOS.
8. Close Background Processes:
- Close any unnecessary programs and applications running in the background.
- This frees up system resources and can improve the installation process.
9. Run the Installer as an Administrator:
- Right-click the game’s installer and select "Run as administrator."
- This grants the installer the necessary permissions to access system files and complete the installation process.
10. Check for Updates:
- Update your operating system and other software to the latest versions.
- This ensures compatibility with the game and can resolve potential installation issues.
11. Reinstall DirectX and Visual C++ Redistributables:
- These components are essential for many games and can cause installation errors if they are missing or corrupted.
- Download and install the latest versions of DirectX and Visual C++ Redistributables from Microsoft’s website.
12. Clean Boot Your Computer:
- A clean boot starts your computer with minimal programs running in the background.
- This can help identify if a third-party program is interfering with the installation process.
13. Contact Game Support:
- If all else fails, reach out to the game developer’s support team for assistance.
- Provide detailed information about the error message and the steps you have taken to troubleshoot the issue.
FAQs: Addressing Common Concerns
Q: Why is my game installation stuck at a certain percentage?
A: This often indicates a corrupted file or a problem with the installation process. Try re-downloading the game, repairing the installation files, or running the installer as administrator.
Q: What should I do if I receive an error message during installation?
A: Carefully note the error message and search for solutions online. The message often provides clues about the cause of the problem.
Q: Is it safe to disable my antivirus and firewall during installation?
A: While temporarily disabling these security measures can resolve installation issues, it is important to re-enable them immediately after the process is complete. Consider adding the game’s installation folder and executable files to your antivirus and firewall’s exceptions list for future installations.
Q: My game keeps crashing during installation. What should I do?
A: This could indicate a hardware issue, a driver problem, or a conflict with another program. Try updating your graphics card drivers, closing unnecessary programs, or running the installer as administrator.
Q: I have insufficient disk space, but I need to install the game. What are my options?
A: Free up space on your hard drive by deleting unnecessary files and programs. Consider moving large files to an external storage device or using a disk compression tool to create more space.
Tips for a Smooth Installation Experience:
- Download from a Trusted Source: Always download games from official websites or reputable platforms like Steam or GOG.com.
- Check for Updates: Ensure your operating system, drivers, and other software are up to date before installing a game.
- Run as Administrator: Give the installer the necessary permissions by running it as administrator.
- Disable Background Processes: Close unnecessary programs and applications to free up system resources.
- Create a System Restore Point: Before installing a game, create a system restore point so you can revert to a previous state if needed.
Conclusion:
Navigating PC game installation issues can be frustrating, but with the right understanding and troubleshooting strategies, these hurdles can be overcome. By carefully analyzing the error messages, verifying system requirements, and employing the steps outlined in this guide, gamers can increase their chances of successfully installing their desired games and embarking on their virtual adventures. Remember, patience and persistence are key to resolving these challenges.


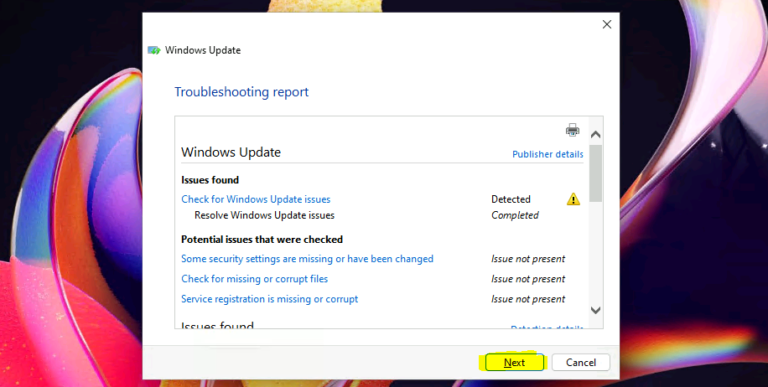
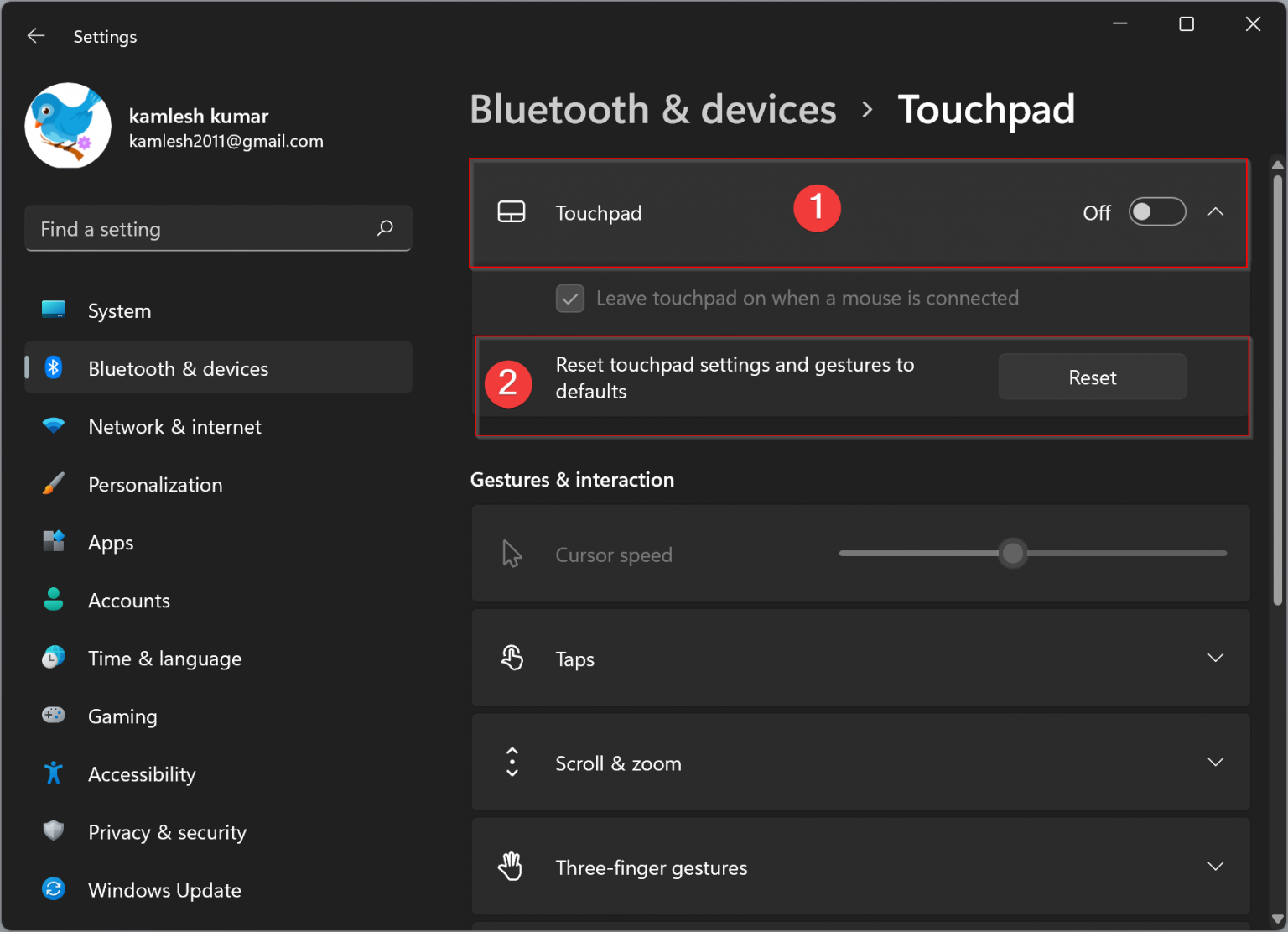
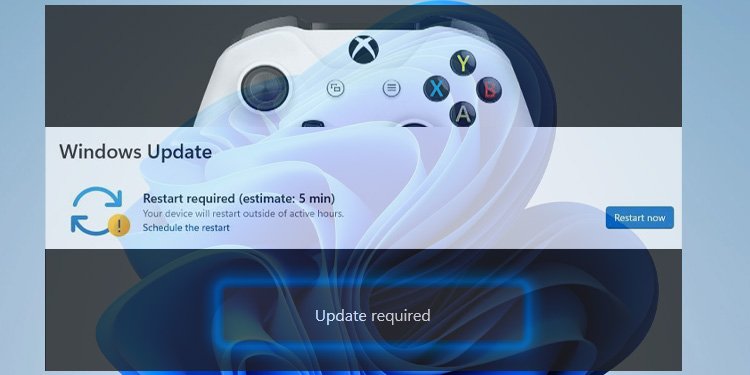
![]()
![]()

Closure
Thus, we hope this article has provided valuable insights into Navigating the Labyrinth: Troubleshooting PC Game Installation Issues. We thank you for taking the time to read this article. See you in our next article!