Navigating The World Of Code: A Comprehensive Guide To Installing Visual Studio Code On Windows 7
Navigating the World of Code: A Comprehensive Guide to Installing Visual Studio Code on Windows 7
Related Articles: Navigating the World of Code: A Comprehensive Guide to Installing Visual Studio Code on Windows 7
Introduction
With enthusiasm, let’s navigate through the intriguing topic related to Navigating the World of Code: A Comprehensive Guide to Installing Visual Studio Code on Windows 7. Let’s weave interesting information and offer fresh perspectives to the readers.
Table of Content
- 1 Related Articles: Navigating the World of Code: A Comprehensive Guide to Installing Visual Studio Code on Windows 7
- 2 Introduction
- 3 Navigating the World of Code: A Comprehensive Guide to Installing Visual Studio Code on Windows 7
- 3.1 Understanding the Significance of VS Code for Windows 7
- 3.2 Downloading and Installing VS Code on Windows 7
- 3.3 Essential Tips for Optimizing Your VS Code Experience on Windows 7
- 3.4 Addressing Common Concerns about VS Code on Windows 7
- 3.5 FAQs About VS Code on Windows 7
- 3.6 Conclusion
- 4 Closure
Navigating the World of Code: A Comprehensive Guide to Installing Visual Studio Code on Windows 7

Visual Studio Code (VS Code) has emerged as a dominant force in the world of code editors, celebrated for its versatility, extensibility, and user-friendly interface. While newer operating systems are often the focus, Windows 7 users can still benefit from the power of VS Code, enabling them to seamlessly navigate the world of coding with a robust and feature-rich tool. This comprehensive guide will walk you through the process of installing VS Code on Windows 7, addressing common concerns, and providing valuable tips to optimize your coding experience.
Understanding the Significance of VS Code for Windows 7
The decision to install VS Code on Windows 7 is a strategic one, driven by the desire to leverage a powerful, modern code editor that caters to diverse coding needs.
Here’s why VS Code stands out:
- Cross-Platform Compatibility: VS Code is not limited to Windows 7; it seamlessly operates on other platforms like macOS and Linux, ensuring code consistency across diverse environments.
- Lightweight and Efficient: VS Code is designed to be nimble, consuming minimal system resources while offering a responsive and fluid coding experience.
- Extensive Language Support: From Python and JavaScript to C++ and Java, VS Code boasts extensive language support, empowering developers to work across a wide range of programming languages.
- Rich Feature Set: VS Code comes equipped with an array of features, including syntax highlighting, code completion, debugging tools, and integrated version control, simplifying the coding process.
- Extensibility Through Extensions: VS Code’s extensibility is a key advantage. Users can access a vast repository of extensions that tailor the editor to specific needs, enhancing functionality and productivity.
- Active Community and Support: VS Code has a thriving community of developers, providing a rich source of resources, support, and collaboration opportunities.
While VS Code is a powerful tool, it’s important to note that Microsoft officially discontinued support for Windows 7 in January 2020. This means that security updates and bug fixes are no longer provided, potentially exposing users to vulnerabilities.
Therefore, it’s crucial to consider the risks associated with using Windows 7 before proceeding with the VS Code installation.
Downloading and Installing VS Code on Windows 7
The installation process for VS Code on Windows 7 is straightforward. Follow these steps:
-
Visit the Official Website: Navigate to the official Visual Studio Code website: https://code.visualstudio.com/.
-
Select the Appropriate Download: Locate the download button for the Windows 64-bit or 32-bit installer, depending on your system’s architecture.
-
Run the Installer: Once the download is complete, run the installer file. The installer will guide you through the installation process.
-
Accept the License Agreement: Review and accept the license agreement.
-
Choose the Installation Location: Select a preferred location for the installation.
-
Complete the Installation: Click the "Install" button to complete the installation process.
-
Launch VS Code: After installation, you can launch VS Code by clicking the newly created icon on your desktop or through the Start menu.
Essential Tips for Optimizing Your VS Code Experience on Windows 7
To unlock the full potential of VS Code on Windows 7, consider these valuable tips:
-
Install Essential Extensions: Explore the VS Code Marketplace and install extensions tailored to your coding needs. Popular choices include:
- Prettier: Automates code formatting, ensuring consistency and readability.
- Bracket Pair Colorizer: Differentiates matching brackets with color, enhancing code clarity.
- Live Server: Provides a built-in web server for real-time preview of web projects.
- GitHub Pull Requests and Issues: Facilitates seamless interaction with GitHub repositories.
-
Customize Settings: Access the "Settings" menu (File > Preferences > Settings) to adjust VS Code’s behavior to your preferences. Customize themes, fonts, keybindings, and other settings for a personalized experience.
-
Explore Keyboard Shortcuts: Learn and utilize keyboard shortcuts to streamline your workflow. VS Code offers a wealth of shortcuts for common tasks, increasing efficiency and reducing mouse reliance.
-
Utilize the Integrated Terminal: VS Code’s integrated terminal provides a convenient way to execute commands and interact with your system without leaving the editor.
-
Leverage Debugging Tools: VS Code’s built-in debugger offers powerful tools for identifying and resolving issues within your code. Explore its features to enhance your debugging process.
Addressing Common Concerns about VS Code on Windows 7
While VS Code is generally well-suited for Windows 7, users may encounter specific concerns. Let’s address some common ones:
1. Compatibility Issues:
- Windows 7’s End of Support: As Windows 7 is no longer supported by Microsoft, some newer features or extensions might not function optimally.
- Outdated Software Dependencies: VS Code may require specific software libraries or components that are not available or outdated on Windows 7.
2. Performance Limitations:
- Resource Consumption: While VS Code is generally lightweight, complex projects or demanding extensions might push Windows 7’s capabilities.
- Hardware Requirements: VS Code’s performance can be affected by the hardware specifications of your Windows 7 system.
3. Security Considerations:
- Vulnerabilities: Windows 7’s lack of security updates makes it vulnerable to potential exploits.
- Out-of-Date Software: Outdated software on Windows 7 can pose security risks.
To mitigate these concerns, consider these strategies:
- Update Windows 7: If possible, update your Windows 7 system to the latest available service pack or consider upgrading to a newer operating system.
- Use Compatible Extensions: Prioritize extensions known to be compatible with Windows 7.
- Monitor for Security Updates: Actively seek out security updates from third-party sources or consider alternative security solutions.
- Optimize System Performance: Ensure your Windows 7 system is running efficiently by managing system resources and removing unnecessary programs.
FAQs About VS Code on Windows 7
Here are answers to frequently asked questions about VS Code on Windows 7:
1. Can I use VS Code for web development on Windows 7?
Yes, VS Code is a powerful tool for web development on Windows 7. It supports various web technologies, including HTML, CSS, JavaScript, and frameworks like React, Angular, and Vue.js.
2. Does VS Code require a specific version of Windows 7?
VS Code officially supports Windows 7 SP1 (Service Pack 1) or later. However, it’s recommended to use the latest available service pack for optimal compatibility and security.
3. Is it safe to use VS Code on Windows 7?
While VS Code itself is secure, Windows 7’s lack of security updates increases the risk of vulnerabilities. It’s essential to be aware of this risk and take appropriate security measures.
4. Can I install VS Code on a 32-bit version of Windows 7?
Yes, VS Code is available for both 32-bit and 64-bit versions of Windows 7. Download the installer appropriate for your system’s architecture.
5. What are the minimum system requirements for running VS Code on Windows 7?
VS Code generally has modest system requirements. A minimum of 2GB of RAM and a dual-core processor are recommended. However, for larger projects or complex extensions, higher specifications may be beneficial.
6. Can I use VS Code to develop mobile apps on Windows 7?
While VS Code is primarily a code editor, you can use it to develop mobile apps with frameworks like React Native or Flutter. These frameworks require additional tools and configurations beyond the scope of this guide.
7. How do I get help with VS Code on Windows 7?
VS Code has a robust community and extensive documentation. You can find support through the official VS Code website, community forums, and online tutorials.
Conclusion
VS Code offers a compelling solution for Windows 7 users seeking a robust and feature-rich code editor. By understanding its capabilities, navigating the installation process, and implementing best practices, Windows 7 users can unlock the full potential of VS Code and embark on a productive coding journey. Remember, while Windows 7 provides a familiar environment, it’s crucial to acknowledge the security risks associated with an unsupported operating system and take appropriate precautions. By staying informed and vigilant, you can harness the power of VS Code while mitigating potential risks.
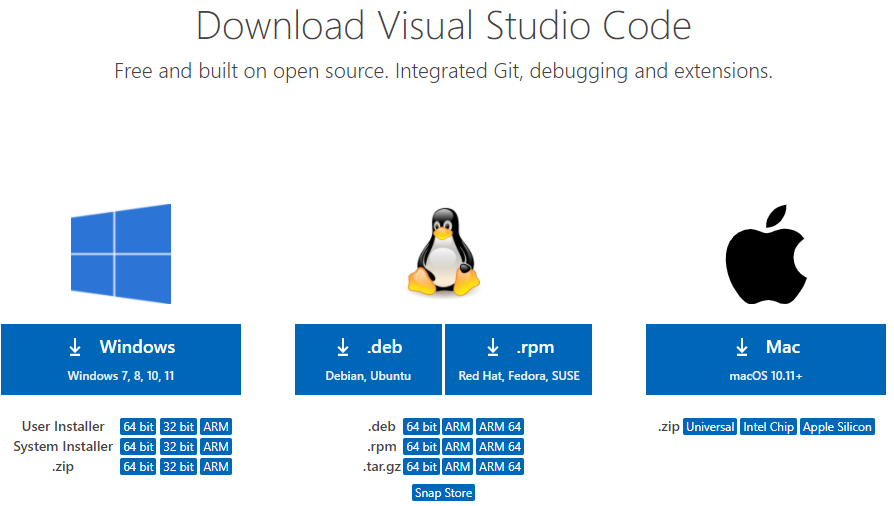

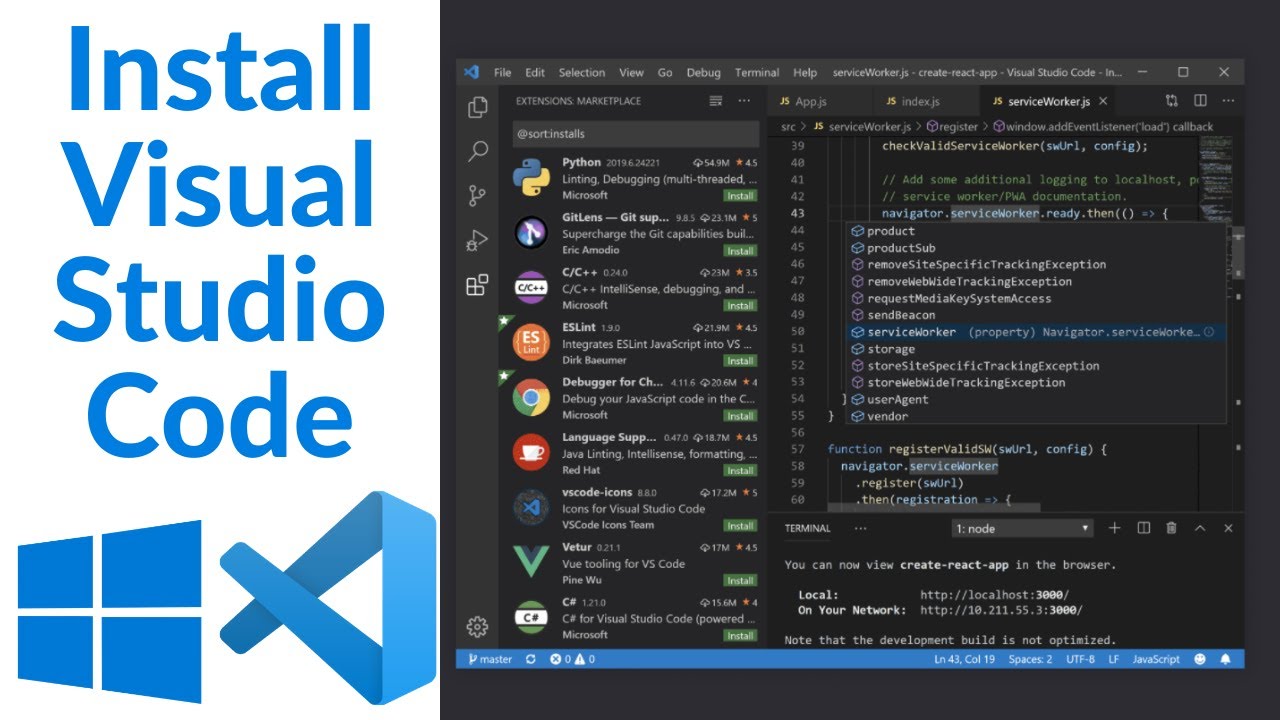
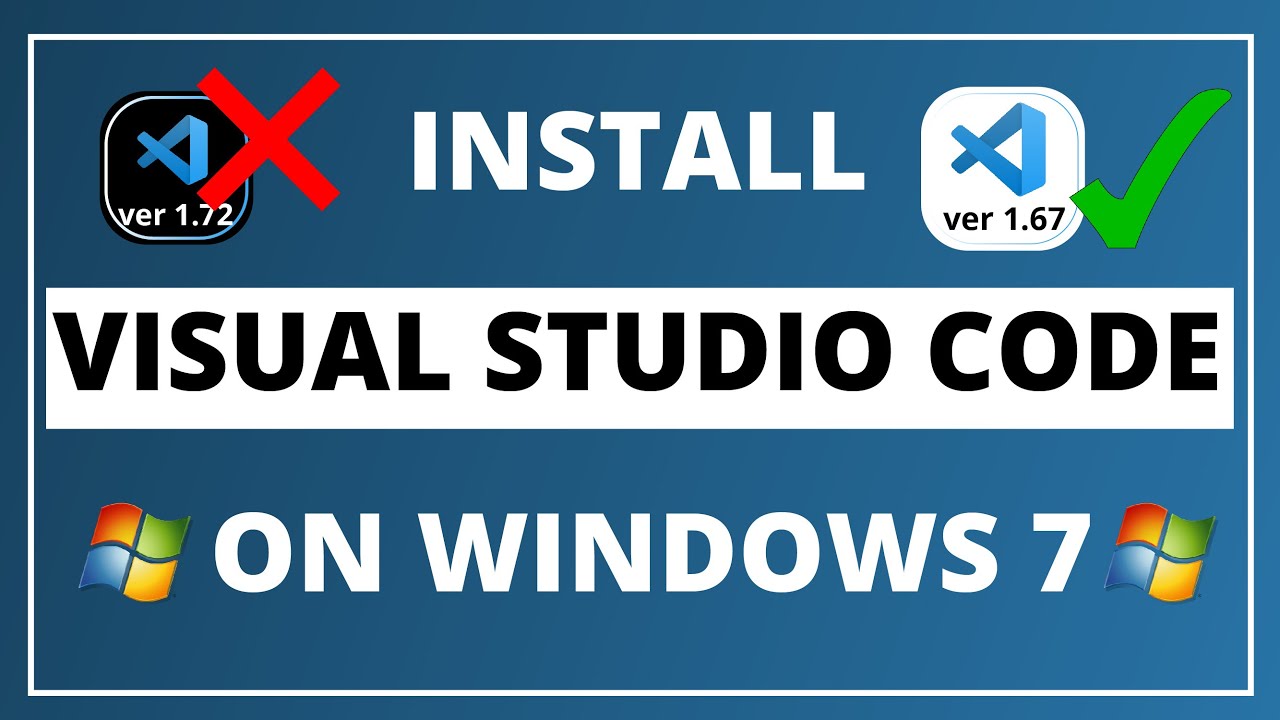
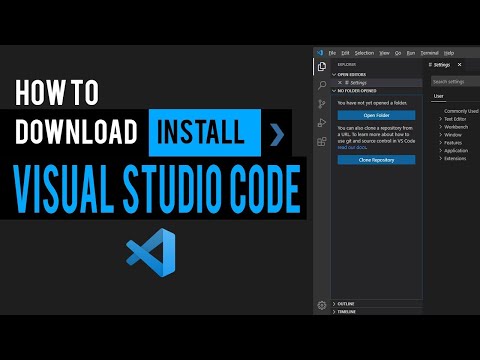

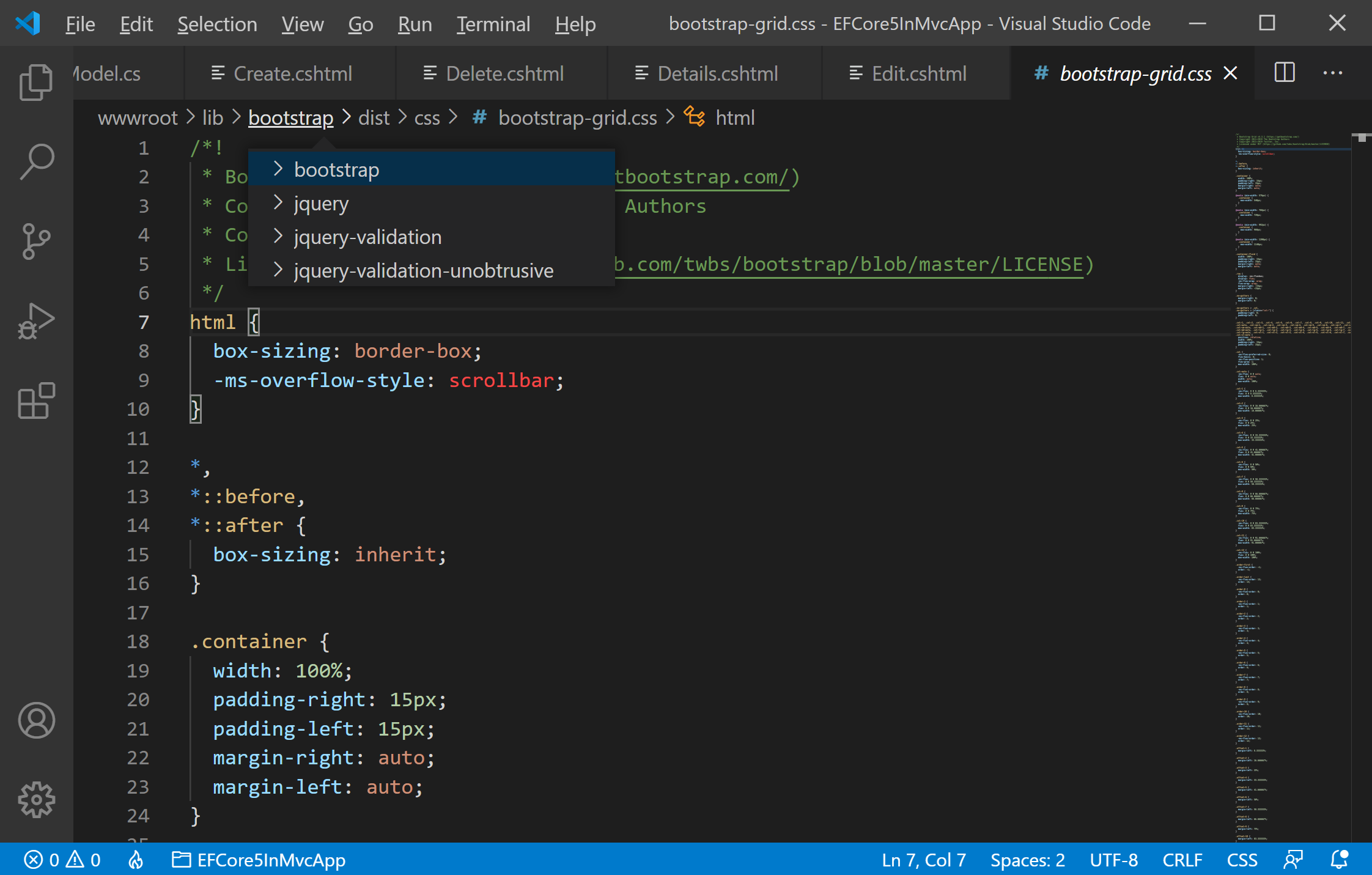
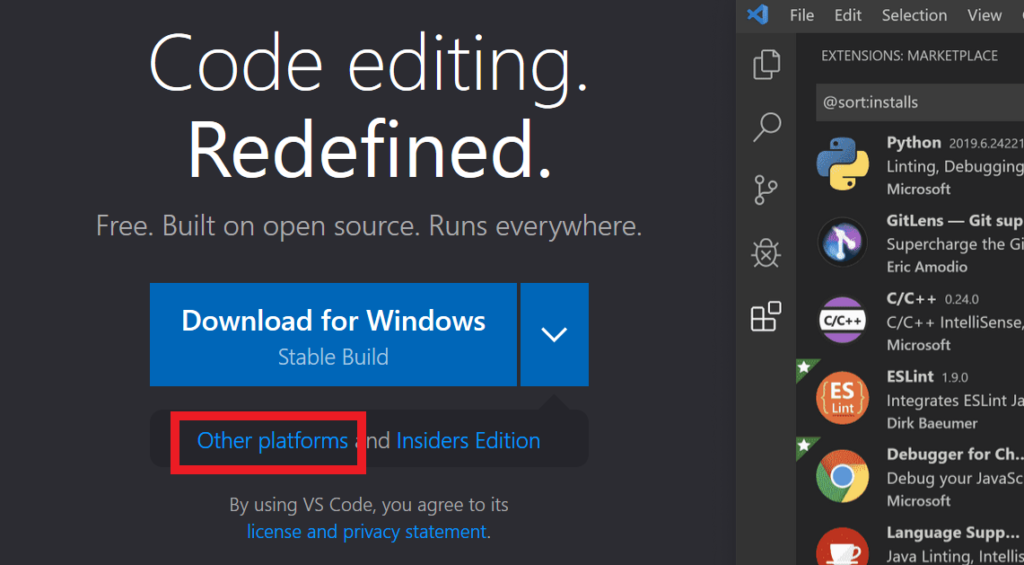
Closure
Thus, we hope this article has provided valuable insights into Navigating the World of Code: A Comprehensive Guide to Installing Visual Studio Code on Windows 7. We hope you find this article informative and beneficial. See you in our next article!