Navigating The World Of Code: Downloading Visual Studio Code On Windows 7 (32-bit)
Navigating the World of Code: Downloading Visual Studio Code on Windows 7 (32-bit)
Related Articles: Navigating the World of Code: Downloading Visual Studio Code on Windows 7 (32-bit)
Introduction
In this auspicious occasion, we are delighted to delve into the intriguing topic related to Navigating the World of Code: Downloading Visual Studio Code on Windows 7 (32-bit). Let’s weave interesting information and offer fresh perspectives to the readers.
Table of Content
Navigating the World of Code: Downloading Visual Studio Code on Windows 7 (32-bit)

Visual Studio Code (VS Code) has become a cornerstone for developers across the globe, renowned for its versatility, extensibility, and intuitive interface. While newer operating systems are often the primary focus, the need to utilize VS Code on older systems, like Windows 7 (32-bit), remains a relevant concern for many. This article will guide you through the process of downloading and installing VS Code on this specific platform, addressing potential challenges and offering solutions to ensure a smooth experience.
Understanding the Compatibility Landscape
Visual Studio Code, while generally a cross-platform application, does have compatibility nuances. The most recent versions of VS Code are primarily designed for modern operating systems, including Windows 10 and 11. However, older versions of VS Code, specifically those released before the widespread adoption of newer Windows versions, are generally compatible with Windows 7 (32-bit).
The Download Process: A Step-by-Step Guide
-
Visit the Official Website: The most reliable source for downloading VS Code is the official Visual Studio Code website (https://code.visualstudio.com/).
-
Navigate to the Download Section: Look for the prominent "Download" button, usually located on the top right corner of the website.
-
Select the Appropriate Version: The website will automatically detect your operating system. However, for Windows 7 (32-bit), ensure that you manually select the "Windows" option and then choose the "System Installer" for 32-bit systems.
-
Initiate the Download: Click the "Download" button for the selected version. The installer file, typically a .exe file, will start downloading to your computer.
Installation: A Smooth Transition
-
Locate the Installer: After the download completes, locate the installer file (usually in your "Downloads" folder).
-
Run the Installer: Double-click the installer file to start the installation process.
-
Follow the On-Screen Instructions: The installer will guide you through the installation process. Accept the default settings unless you have specific preferences.
-
Complete the Installation: Once the installation process is complete, you will have VS Code installed on your Windows 7 (32-bit) system.
Post-Installation: Tailoring Your Workspace
-
Launch VS Code: Locate the VS Code icon on your desktop or in the Start menu and launch the application.
-
Explore the Interface: Familiarize yourself with the basic layout of the VS Code interface, including the editor, explorer, and debug console.
-
Install Extensions: VS Code’s extensibility is a key feature. Explore the vast library of extensions available to enhance your development workflow.
Addressing Potential Challenges
While the download and installation process is generally straightforward, certain challenges may arise.
-
Compatibility Issues: If you encounter issues with running VS Code, ensure that you have downloaded the correct version for your Windows 7 (32-bit) system. Older versions of VS Code might be more compatible.
-
Software Dependencies: VS Code relies on certain system components. Ensure that your Windows 7 (32-bit) system has the necessary software dependencies, such as .NET Framework.
-
Firewall Restrictions: Your firewall might be blocking VS Code from accessing the internet. Temporarily disable your firewall or configure it to allow VS Code access.
Tips for a Seamless Experience
-
Regular Updates: Keep your VS Code installation updated to benefit from the latest features, bug fixes, and security enhancements.
-
Extension Management: Regularly review your installed extensions and remove any that are no longer needed to optimize performance.
-
Workspace Customization: Utilize VS Code’s settings and preferences to tailor your workspace according to your coding style and preferences.
FAQs
Q: Is VS Code compatible with Windows 7 (32-bit)?
A: While recent versions of VS Code might not be explicitly supported, older versions, particularly those released before the shift towards newer operating systems, are generally compatible with Windows 7 (32-bit).
Q: What are the minimum system requirements for VS Code on Windows 7 (32-bit)?
A: The minimum system requirements for VS Code on Windows 7 (32-bit) are similar to those for other operating systems. However, it is recommended to have at least 2 GB of RAM and a dual-core processor for optimal performance.
Q: Are there any specific extensions recommended for Windows 7 (32-bit)?
A: The choice of extensions depends on your development needs. However, extensions like "Bracket Pair Colorizer" for code readability and "Prettier" for code formatting can be beneficial across platforms.
Q: Can I use VS Code on Windows 7 (32-bit) for web development?
A: Yes, VS Code is a versatile code editor suitable for web development on various platforms, including Windows 7 (32-bit). You can use it for front-end technologies like HTML, CSS, and JavaScript, as well as back-end technologies like Node.js.
Q: What are the benefits of using VS Code on Windows 7 (32-bit)?
A: VS Code provides a powerful and intuitive coding experience, regardless of the operating system. It offers features like syntax highlighting, code completion, debugging, and extensibility, making it a valuable tool for developers on Windows 7 (32-bit).
Conclusion
While Windows 7 (32-bit) might be considered an older operating system, the need to utilize VS Code on this platform remains valid for many developers. By following the steps outlined in this article, you can successfully download and install VS Code on your Windows 7 (32-bit) system, leveraging its capabilities for your development projects. Remember to address potential compatibility issues and optimize your workspace for a seamless coding experience. As you navigate the world of code, VS Code stands as a reliable companion, regardless of your operating system choice.
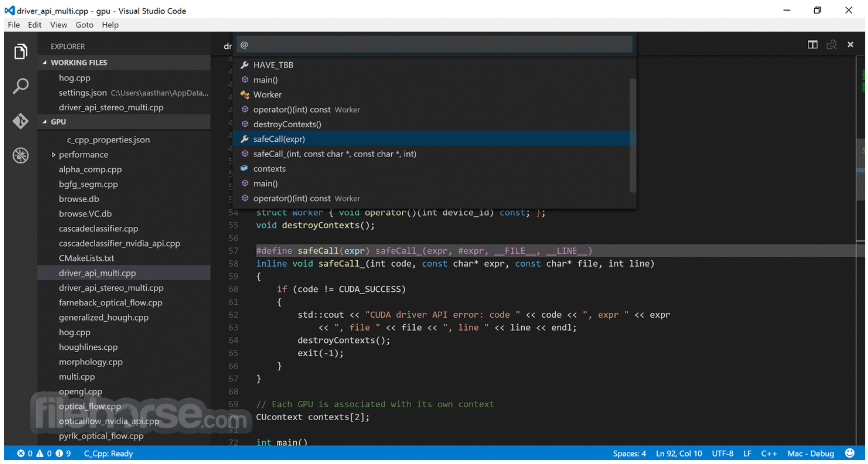

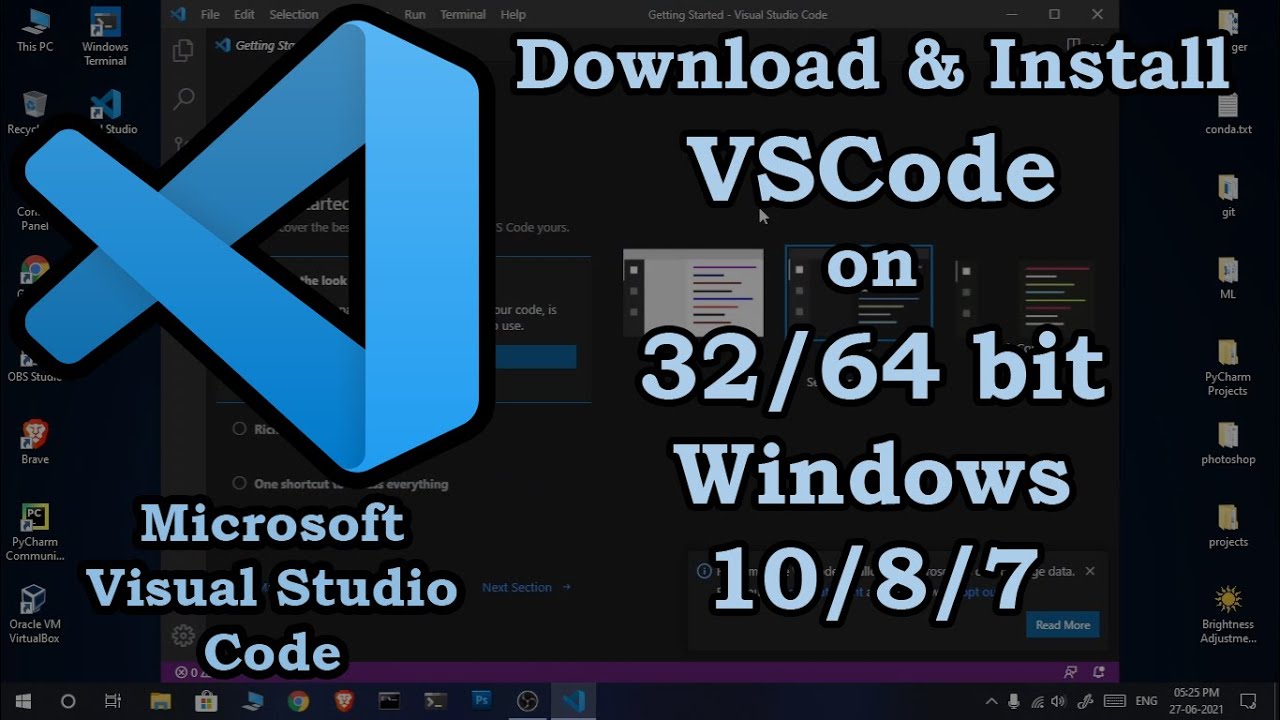





Closure
Thus, we hope this article has provided valuable insights into Navigating the World of Code: Downloading Visual Studio Code on Windows 7 (32-bit). We appreciate your attention to our article. See you in our next article!