Troubleshooting Xbox Game Downloads On PC: A Comprehensive Guide
Troubleshooting Xbox Game Downloads on PC: A Comprehensive Guide
Related Articles: Troubleshooting Xbox Game Downloads on PC: A Comprehensive Guide
Introduction
With enthusiasm, let’s navigate through the intriguing topic related to Troubleshooting Xbox Game Downloads on PC: A Comprehensive Guide. Let’s weave interesting information and offer fresh perspectives to the readers.
Table of Content
Troubleshooting Xbox Game Downloads on PC: A Comprehensive Guide
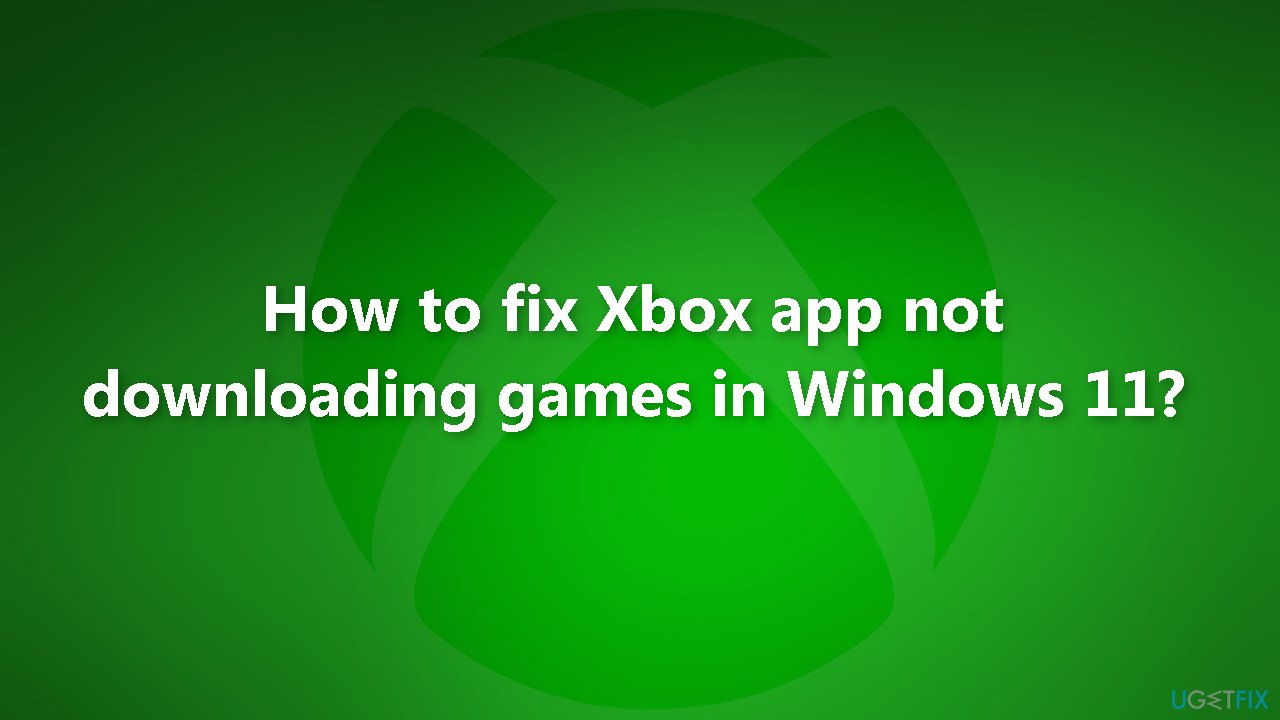
The Xbox app for PC offers a seamless way to access a vast library of games, but encountering download issues can be frustrating. This comprehensive guide explores the common reasons why Xbox games may not download on your PC, providing practical solutions to help you get back to gaming.
Understanding the Problem:
Before delving into troubleshooting steps, it’s essential to understand the potential causes of download failures. The most common culprits include:
- Internet Connectivity Issues: A stable and reliable internet connection is crucial for successful downloads. Poor signal strength, network outages, or bandwidth limitations can hinder the process.
- Xbox App Errors: The Xbox app itself can experience glitches or malfunctions that disrupt downloads. These issues can stem from outdated software, corrupted files, or server-side problems.
- Storage Space Limitations: Insufficient hard drive space can prevent downloads from completing. Ensure you have enough available storage for the game you’re trying to download.
- Firewall and Antivirus Interference: Security software can sometimes block downloads, mistaking them for malicious activity.
- Account Issues: Problems with your Xbox account, such as account suspension or payment issues, can also affect downloads.
- Game Server Issues: Occasionally, game servers may experience downtime or technical difficulties, preventing downloads.
Troubleshooting Strategies:
1. Check Your Internet Connection:
- Test your internet speed: Run a speed test to ensure you have a stable connection meeting the minimum requirements for downloading games.
- Restart your modem and router: This can refresh the connection and resolve temporary network glitches.
- Check for network outages: Consult your internet service provider or local news for information about outages in your area.
2. Verify Xbox App Functionality:
- Restart the Xbox app: Closing and reopening the app can resolve minor software issues.
- Update the Xbox app: Ensure you have the latest version of the app by checking for updates in the Microsoft Store.
- Repair the Xbox app: This can fix corrupted files and restore app functionality. To repair the app, open the Microsoft Store, click on "Library," locate the Xbox app, and choose "Advanced options." Select "Repair."
- Reinstall the Xbox app: If the repair option doesn’t work, reinstalling the app might resolve the issue.
3. Manage Storage Space:
- Check available storage: Navigate to "Settings" in the Xbox app and select "System." Check the "Storage" section to see how much space is available.
- Delete unnecessary files: Remove temporary files, unused programs, or older games to free up storage space.
- Change the download location: If your primary drive is full, consider changing the download location to a different drive with more available space.
4. Configure Firewall and Antivirus:
- Temporarily disable your firewall: This can help determine if it’s blocking the download. Remember to re-enable it after troubleshooting.
- Add exceptions for the Xbox app: Allow the Xbox app through your firewall to prevent it from blocking downloads.
- Exclude the Xbox app from your antivirus scan: If your antivirus software is interfering with the download, temporarily exclude the Xbox app from its scan.
5. Address Account Issues:
- Check your account status: Sign in to your Xbox account and verify if there are any restrictions or payment issues.
- Contact Xbox support: If you suspect an account-related problem, reach out to Xbox support for assistance.
6. Monitor Game Server Status:
- Check for server outages: Visit the official website of the game or Xbox website for any announcements regarding server downtime or technical issues.
- Wait for server restoration: If the game servers are experiencing problems, wait for them to be restored before attempting to download the game.
FAQs:
Q: Why is my Xbox game download stuck at 0%?
A: This can be due to various factors, including internet connectivity issues, insufficient storage space, or problems with the game server. Check your internet connection, ensure you have enough storage space, and monitor the game server status for any downtime or issues.
Q: What if my Xbox game download keeps failing?
A: If the download repeatedly fails, try restarting your PC, the Xbox app, and your modem and router. Check your internet connection, storage space, and firewall settings. If the issue persists, contact Xbox support for further assistance.
Q: My Xbox game is downloading very slowly. What can I do?
A: Slow download speeds can be attributed to poor internet connection, network congestion, or limited bandwidth. Try restarting your modem and router, check your internet speed, and avoid using bandwidth-intensive applications while downloading the game.
Tips:
- Download games during off-peak hours: Avoid downloading games during peak hours when internet traffic is high.
- Prioritize downloads: If you have multiple downloads queued, prioritize the game you want to play first.
- Use a wired connection: A wired connection generally offers a more stable and faster internet connection compared to Wi-Fi.
- Check for game updates: Ensure you have the latest game updates installed as they often include bug fixes and performance enhancements.
Conclusion:
Resolving Xbox game download issues on PC requires a systematic approach. By understanding the common causes and applying the troubleshooting steps outlined in this guide, you can identify and address the problem effectively. Remember to check your internet connection, verify Xbox app functionality, manage storage space, configure firewall and antivirus settings, address account issues, and monitor game server status. If the problem persists, seeking assistance from Xbox support can provide valuable guidance and solutions.

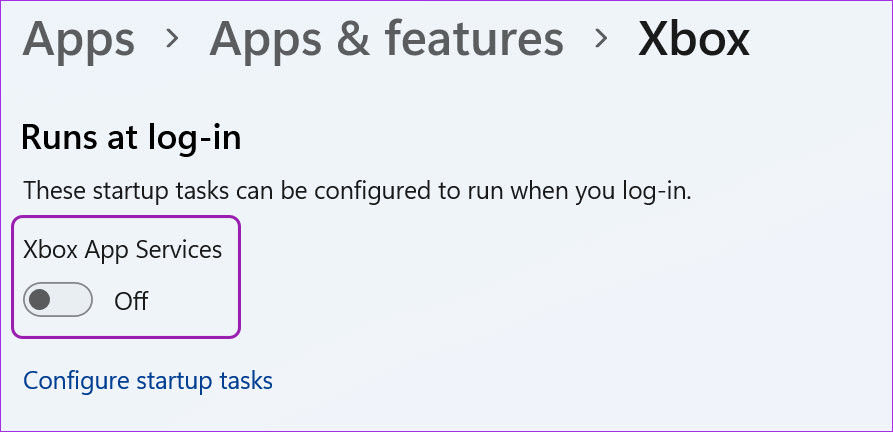
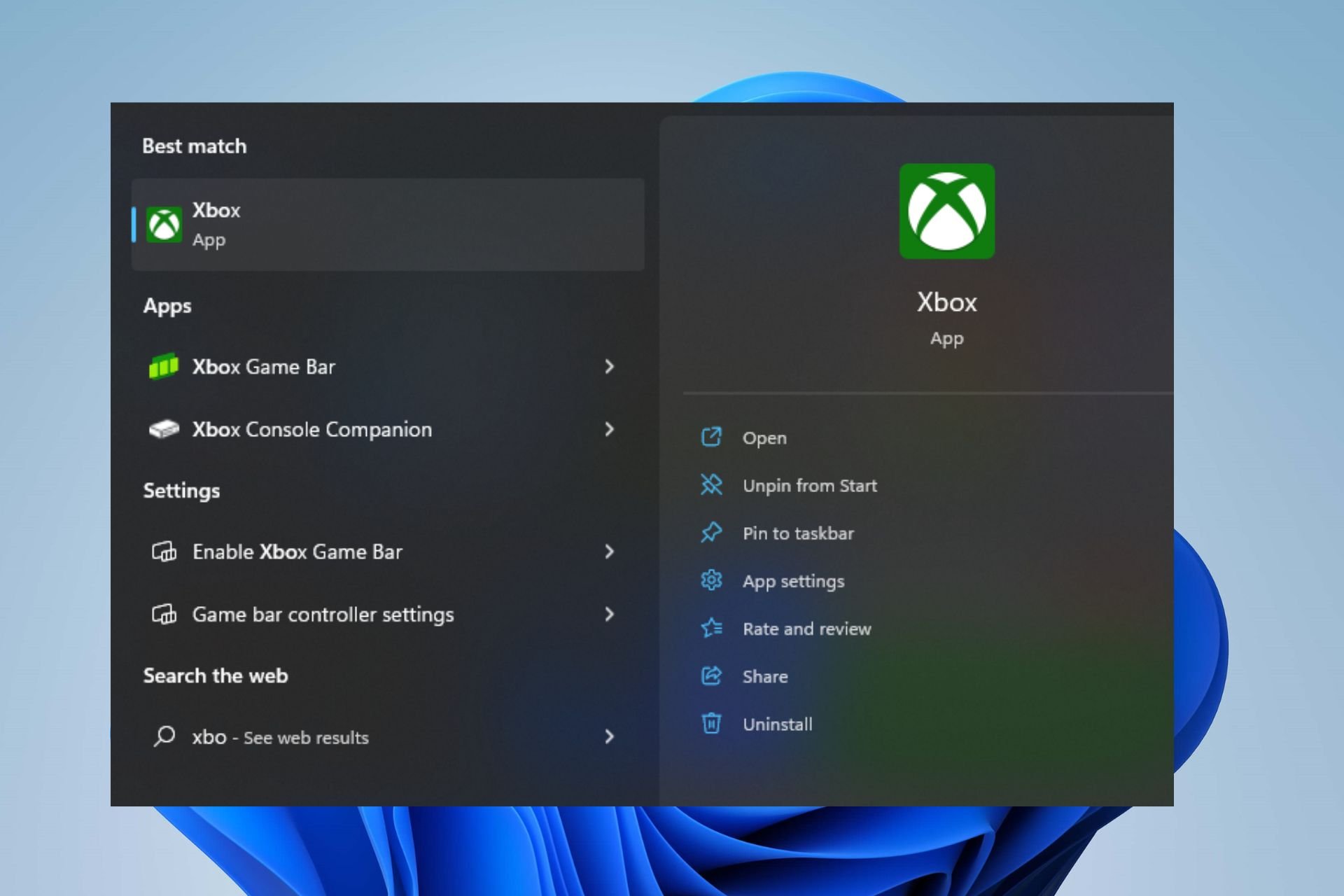


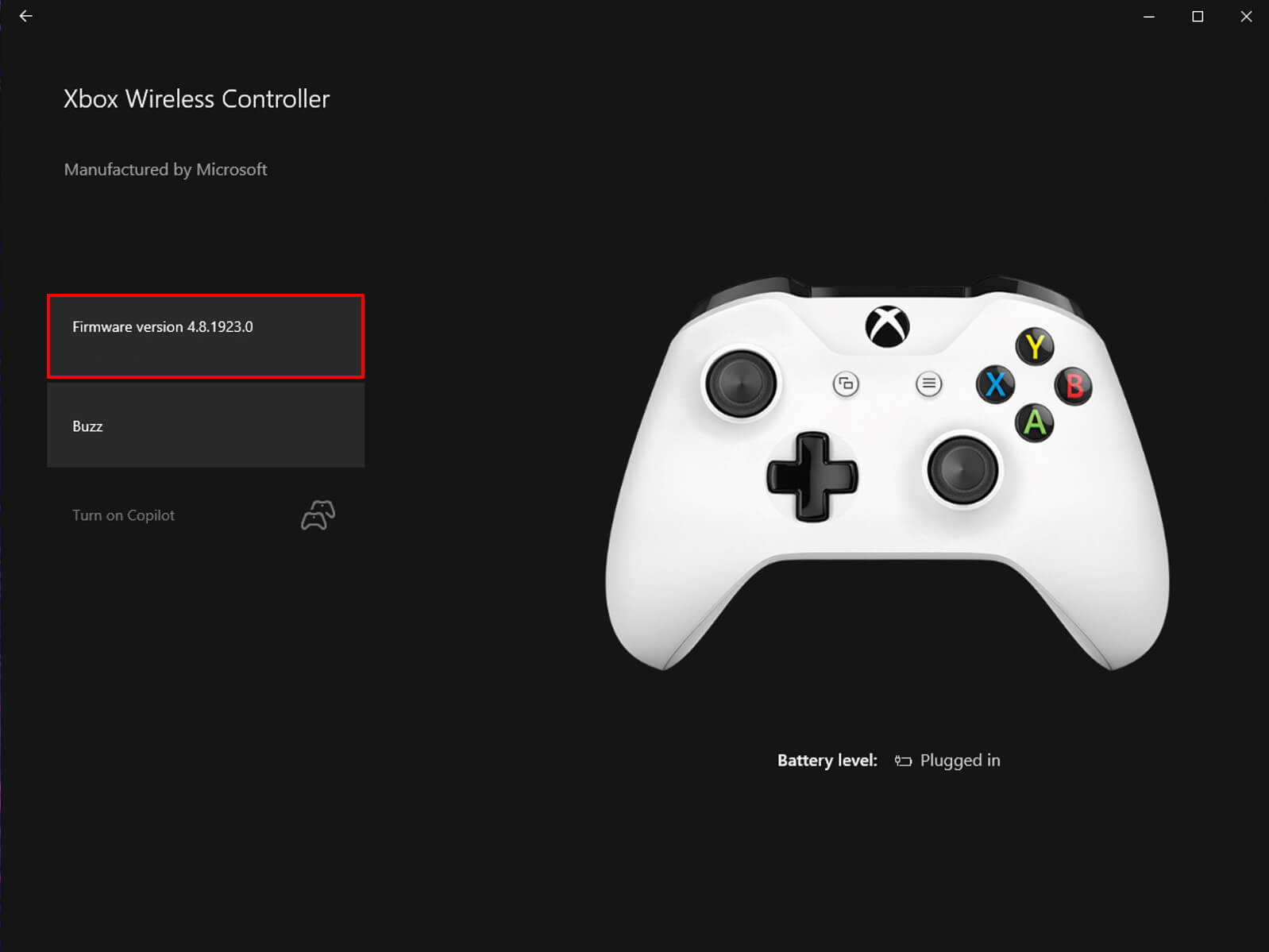


Closure
Thus, we hope this article has provided valuable insights into Troubleshooting Xbox Game Downloads on PC: A Comprehensive Guide. We hope you find this article informative and beneficial. See you in our next article!