Troubleshooting Xbox Game Downloads On PC: A Comprehensive Guide
Troubleshooting Xbox Game Downloads on PC: A Comprehensive Guide
Related Articles: Troubleshooting Xbox Game Downloads on PC: A Comprehensive Guide
Introduction
With enthusiasm, let’s navigate through the intriguing topic related to Troubleshooting Xbox Game Downloads on PC: A Comprehensive Guide. Let’s weave interesting information and offer fresh perspectives to the readers.
Table of Content
- 1 Related Articles: Troubleshooting Xbox Game Downloads on PC: A Comprehensive Guide
- 2 Introduction
- 3 Troubleshooting Xbox Game Downloads on PC: A Comprehensive Guide
- 3.1 Understanding the Download Process
- 3.2 Common Reasons for Download Failures
- 3.3 Troubleshooting Steps for Download Issues
- 3.4 FAQs: Addressing Common Concerns
- 3.5 Tips for Smooth Game Downloads
- 3.6 Conclusion
- 4 Closure
Troubleshooting Xbox Game Downloads on PC: A Comprehensive Guide
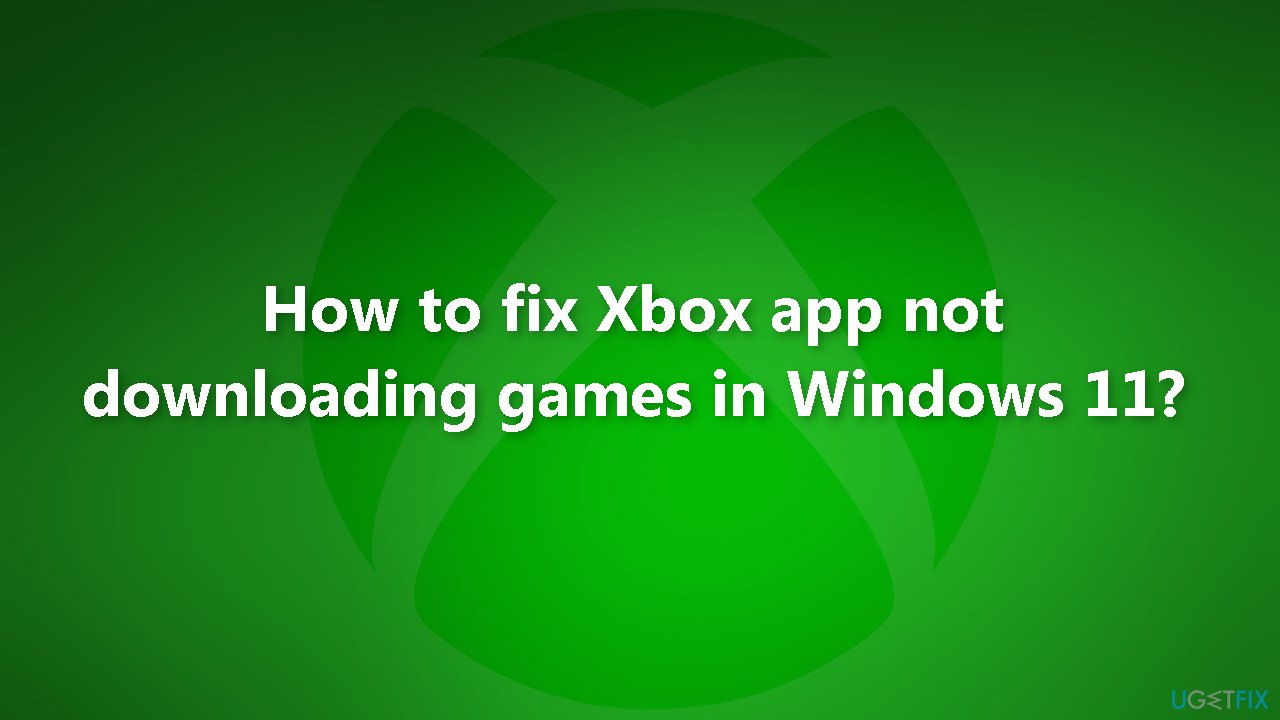
The ability to play Xbox games on PC has become increasingly popular, offering a seamless experience for gamers across platforms. However, encountering download issues can be frustrating. This article provides a comprehensive guide to troubleshooting common problems that prevent Xbox games from downloading on PC, equipping users with the knowledge to resolve these issues effectively.
Understanding the Download Process
Before delving into troubleshooting, it’s essential to understand the steps involved in downloading an Xbox game on PC. The process typically involves:
- Launching the Xbox app: This initiates the connection to the Xbox ecosystem and allows access to the game library.
- Selecting the desired game: Browsing through the available games and choosing the one to download.
- Initiating the download: Clicking the "Install" or "Download" button, which triggers the download process.
- Downloading game files: The Xbox app retrieves the necessary game files from the server, depending on the game’s size, this can take varying amounts of time.
- Installing the game: Once the download is complete, the game is installed on the PC, making it ready to play.
Common Reasons for Download Failures
Several factors can disrupt this smooth download process, leading to failed downloads. Here are some of the most common reasons:
1. Internet Connectivity Issues:
- Slow internet speeds: Insufficient bandwidth can significantly impact download speeds, leading to stalled downloads or incomplete installations.
- Unstable internet connection: Intermittent connection drops can interrupt the download process, forcing the app to restart the download from the beginning.
- Firewall or antivirus interference: Security software might mistakenly block the Xbox app from accessing the internet or downloading game files.
2. Xbox App Issues:
- Outdated app: The Xbox app requires regular updates to ensure compatibility and stability. An outdated app can cause download errors or prevent the app from functioning correctly.
- Corrupted app data: Damaged app files can lead to download issues, hindering the app’s ability to communicate with the servers and download games.
- App crashes: Unforeseen crashes can interrupt the download process, requiring restarting the download.
3. PC System Issues:
- Insufficient storage space: The PC might not have enough free space to accommodate the game files, leading to download failures.
- Hardware incompatibility: The PC’s hardware might not meet the minimum system requirements for the game, resulting in download failures.
- Operating system errors: System errors can interfere with the download process, hindering the app’s ability to install games.
4. Xbox Server Issues:
- Server outages: Temporary server downtime can prevent users from accessing the game library and initiating downloads.
- Overload: High server traffic can lead to slow download speeds or download failures, especially during peak hours or new game releases.
- Maintenance: Scheduled maintenance can temporarily disrupt the download process, requiring users to wait until the maintenance is complete.
Troubleshooting Steps for Download Issues
Armed with an understanding of the possible causes, we can now explore effective troubleshooting methods to address these issues.
1. Verify Internet Connection:
- Check internet speed: Run a speed test to ensure your internet speed meets the minimum requirements for downloading games.
- Restart your router or modem: This can often resolve temporary connection issues and improve stability.
- Check for network interference: Identify potential sources of interference like other devices using the same network or wireless interference.
2. Troubleshoot the Xbox App:
- Update the Xbox app: Regularly update the app to ensure compatibility and resolve potential bugs.
- Repair the Xbox app: Use the app’s built-in repair feature to fix corrupted data and restore functionality.
- Reinstall the Xbox app: If repairing the app doesn’t resolve the issue, reinstalling the app can often fix underlying problems.
3. Check PC System:
- Free up storage space: Ensure sufficient free space on your hard drive to accommodate the game files.
- Verify system requirements: Confirm that your PC meets the minimum system requirements for the game you’re trying to download.
- Run a system scan: Use the built-in system tools to scan for errors and repair any issues that might be causing download problems.
4. Address Server Issues:
- Check Xbox server status: Visit the official Xbox website or social media pages to check for any reported server outages or maintenance schedules.
- Try downloading later: If the server is overloaded or undergoing maintenance, wait for a less busy time or until maintenance is complete.
- Contact Xbox support: If the issue persists, contact Xbox support for assistance in diagnosing and resolving the problem.
FAQs: Addressing Common Concerns
Q: My internet connection is good, but the download is still slow. What can I do?
A: Even with a good internet connection, factors like server load, concurrent downloads on your network, or background processes on your PC can affect download speeds. Try pausing other downloads or closing resource-intensive applications to improve download speed.
Q: The Xbox app keeps crashing while downloading. How can I fix this?
A: App crashes can be caused by corrupted app data, outdated drivers, or even conflicting software. Try repairing the app, updating drivers, or temporarily disabling other applications to see if it resolves the crash issue.
Q: I have enough storage space, but the download still fails. What could be the problem?
A: The issue might lie with the specific game you’re trying to download. Ensure the game is compatible with your PC’s operating system and hardware. You might also need to update your graphics drivers to ensure compatibility with the game.
Q: The Xbox app says the game is installed, but I can’t find it. What should I do?
A: This can occur if the installation process was interrupted. Try restarting your PC and launching the game again. If the issue persists, you might need to reinstall the game from scratch.
Q: I’m getting an error message during the download. How can I troubleshoot it?
A: Specific error messages can provide valuable clues about the problem. Refer to the Xbox app’s error messages or search online for solutions specific to the error code you’re encountering.
Tips for Smooth Game Downloads
- Prioritize downloads: Schedule downloads during off-peak hours or when your network is less congested to minimize download time.
- Utilize a wired connection: Wired connections are generally more stable and reliable than wireless connections, leading to faster download speeds.
- Disable background processes: Close unnecessary applications and background processes to free up resources for the download process.
- Monitor download progress: Keep an eye on the download progress to identify any potential issues early on.
- Check for updates regularly: Regularly update the Xbox app, your operating system, and game drivers to ensure compatibility and resolve potential bugs.
Conclusion
Download issues with Xbox games on PC can be frustrating, but by understanding the common causes and following these troubleshooting steps, users can effectively address these problems. By verifying internet connectivity, troubleshooting the Xbox app, checking PC system issues, and addressing potential server problems, gamers can overcome download obstacles and enjoy their favorite Xbox titles on their PC. Remember, patience and persistence are key to resolving download issues and ensuring a smooth gaming experience.

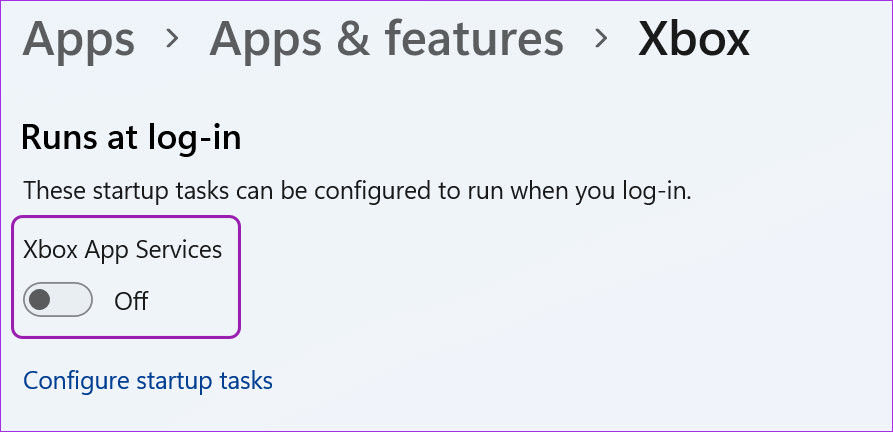
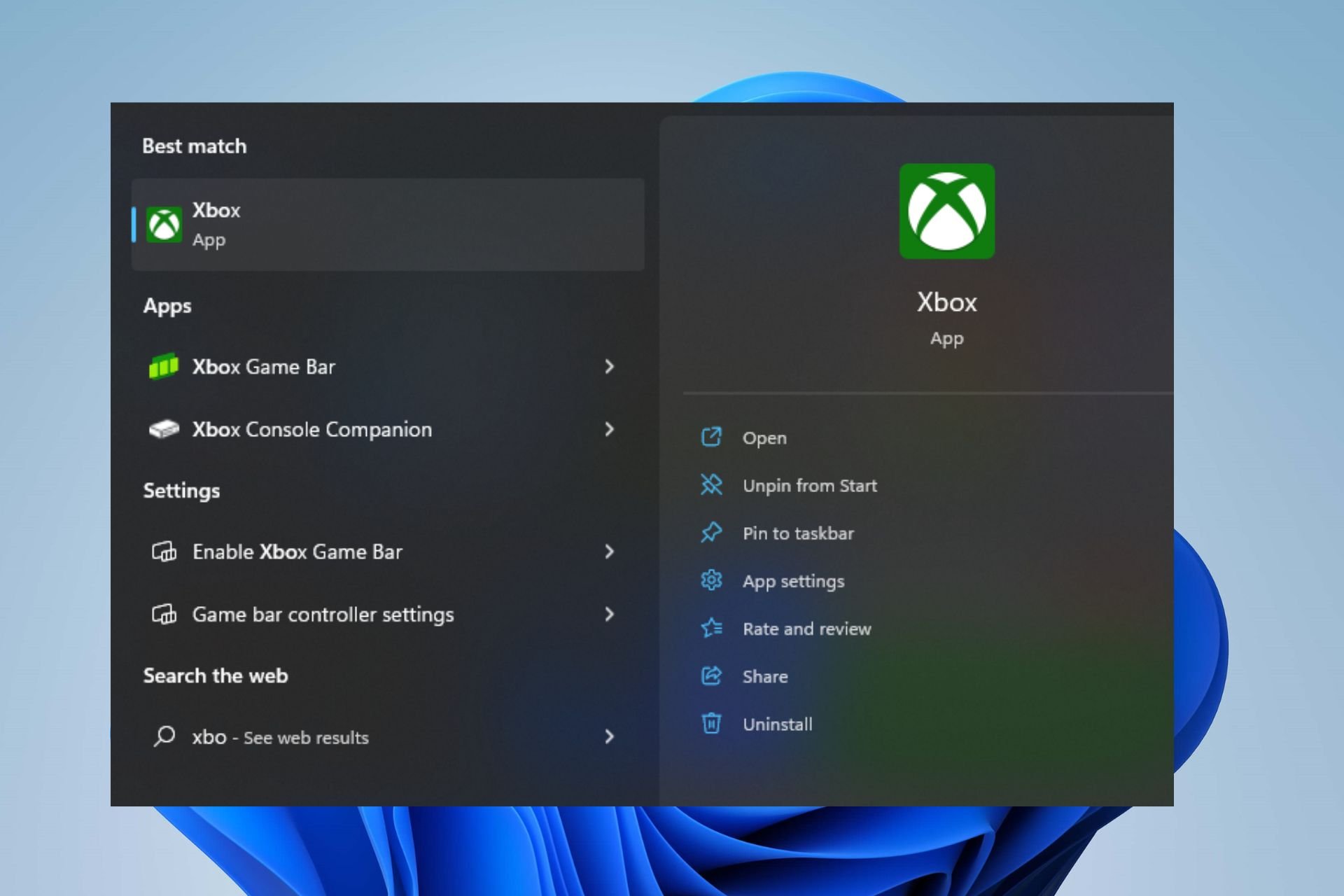


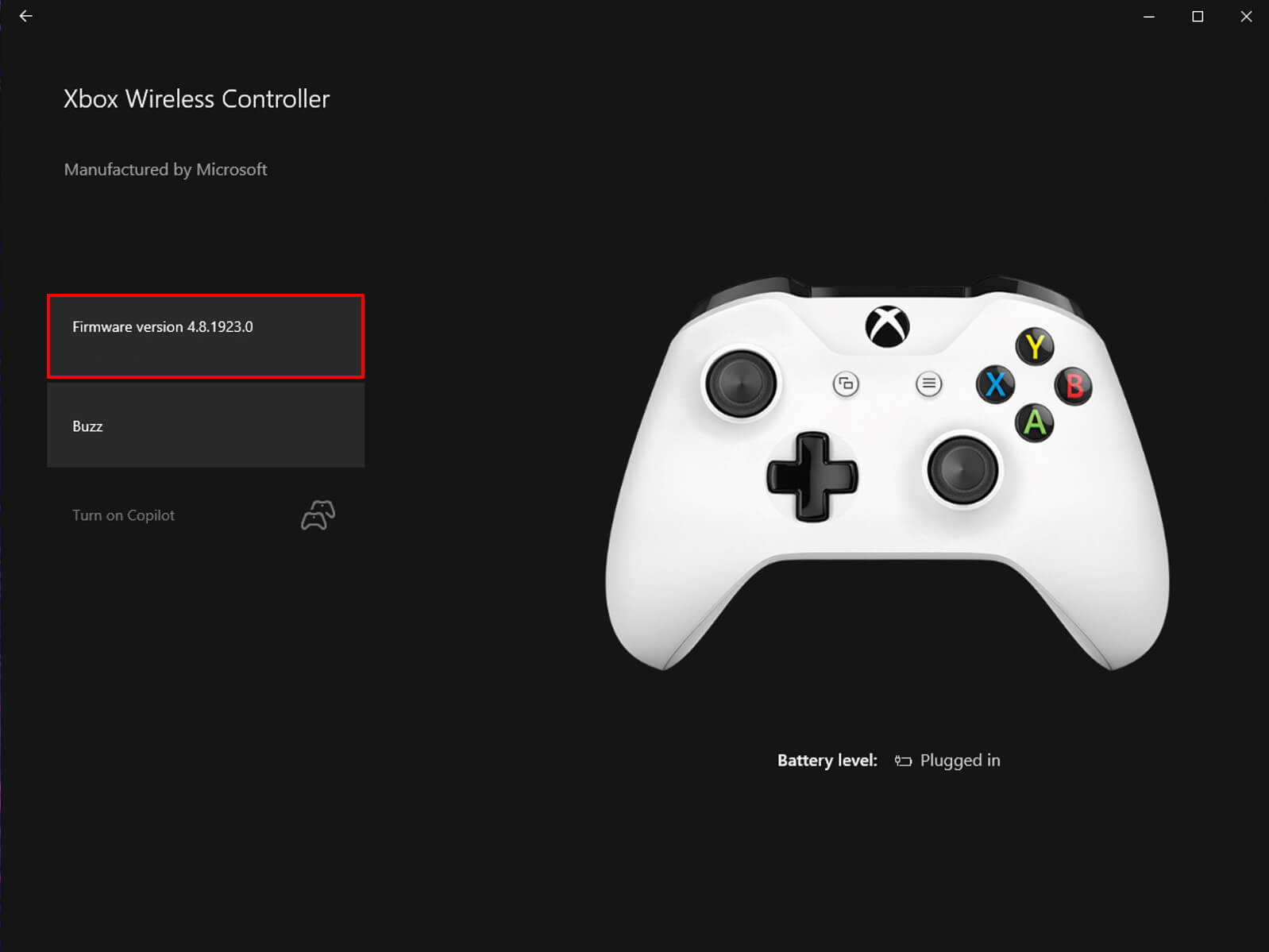


Closure
Thus, we hope this article has provided valuable insights into Troubleshooting Xbox Game Downloads on PC: A Comprehensive Guide. We thank you for taking the time to read this article. See you in our next article!