Unlocking The Power Of Code: A Guide To Installing Visual Studio Code On Windows 10
Unlocking the Power of Code: A Guide to Installing Visual Studio Code on Windows 10
Related Articles: Unlocking the Power of Code: A Guide to Installing Visual Studio Code on Windows 10
Introduction
With great pleasure, we will explore the intriguing topic related to Unlocking the Power of Code: A Guide to Installing Visual Studio Code on Windows 10. Let’s weave interesting information and offer fresh perspectives to the readers.
Table of Content
- 1 Related Articles: Unlocking the Power of Code: A Guide to Installing Visual Studio Code on Windows 10
- 2 Introduction
- 3 Unlocking the Power of Code: A Guide to Installing Visual Studio Code on Windows 10
- 3.1 Why Choose Visual Studio Code?
- 3.2 Navigating the Download and Installation Process
- 3.3 Customizing Your VS Code Environment
- 3.4 FAQs on VS Code Download and Installation
- 3.5 Tips for Optimizing Your VS Code Experience
- 3.6 Conclusion
- 4 Closure
Unlocking the Power of Code: A Guide to Installing Visual Studio Code on Windows 10

Visual Studio Code, often referred to simply as VS Code, has emerged as a dominant force in the world of code editors. Its versatility, extensibility, and user-friendly interface have made it a popular choice for developers across diverse programming languages and projects. This comprehensive guide will walk you through the process of downloading and installing VS Code on your Windows 10 machine, empowering you to unlock its full potential.
Why Choose Visual Studio Code?
Before diving into the installation process, it’s essential to understand why VS Code stands out as a preferred code editor for countless developers. Its key strengths include:
- Cross-Platform Compatibility: VS Code seamlessly integrates with Windows, macOS, and Linux, enabling developers to work across multiple platforms without encountering compatibility issues.
- Lightweight and Fast: VS Code is known for its swift startup and responsiveness, even when handling large projects. This efficiency optimizes the coding experience, preventing frustrating delays.
- Extensive Language Support: VS Code offers built-in support for a vast array of programming languages, including Python, JavaScript, Java, C++, and more. This broad compatibility eliminates the need for separate editors for different projects.
- Rich Extension Ecosystem: The VS Code Marketplace boasts a vast library of extensions that enhance its functionality. These extensions provide support for specific frameworks, debugging tools, themes, and more, allowing developers to tailor their coding environment to their preferences and needs.
- Powerful Debugging Features: VS Code integrates seamlessly with debugging tools, empowering developers to identify and resolve issues within their code efficiently.
- Git Integration: VS Code comes equipped with built-in Git support, making it effortless to manage version control directly within the editor. This streamlines the development workflow and promotes collaboration among developers.
Navigating the Download and Installation Process
Downloading and installing VS Code on Windows 10 is a straightforward process. Follow these steps:
- Access the VS Code Website: Open your web browser and visit the official Visual Studio Code website: https://code.visualstudio.com/.
- Select the Windows Installer: Locate the "Download for Windows" button, typically positioned prominently on the website’s homepage. Click this button to initiate the download process.
- Save the Installer: Choose a suitable location on your computer to save the VS Code installer file. This file will usually have an ".exe" extension.
- Run the Installer: Once the download is complete, navigate to the location where you saved the installer file and double-click it to launch the installation wizard.
- Follow the Installation Steps: The installation wizard will guide you through the process. Accept the default settings or customize them according to your preferences.
- Complete the Installation: Once the installation is finished, you will have VS Code ready to use. You can access it from your Start menu or by searching for "VS Code" in the Windows search bar.
Customizing Your VS Code Environment
After the initial installation, you can personalize your VS Code environment to suit your specific needs. This involves configuring settings, installing extensions, and choosing a theme that enhances your coding experience.
- Settings: Access the settings by clicking "File" > "Preferences" > "Settings" (or "Code" > "Preferences" > "Settings" on macOS). You can customize various aspects of VS Code’s behavior, such as font size, theme, and language settings.
- Extensions: Explore the VS Code Marketplace (accessible from the Extensions view) to discover extensions that enhance functionality, add language support, or provide debugging tools. Search for specific extensions based on your programming language, framework, or desired features.
- Themes: VS Code offers a wide range of themes that alter the visual appearance of the editor. Explore different themes to find one that aligns with your preferences and enhances readability.
FAQs on VS Code Download and Installation
Q: Is VS Code free to use?
A: Yes, Visual Studio Code is a free and open-source code editor, making it accessible to developers of all levels.
Q: What are the system requirements for running VS Code on Windows 10?
A: VS Code requires a 64-bit version of Windows 10 with at least 1 GB of RAM. It is recommended to have at least 2 GB of RAM for optimal performance.
Q: Can I install multiple versions of VS Code on my computer?
A: While you can install multiple versions of VS Code, it is generally not recommended. Each version might have its own set of extensions and settings, which could lead to confusion and potential conflicts.
Q: What are the benefits of using VS Code for web development?
A: VS Code excels in web development due to its built-in support for HTML, CSS, and JavaScript. It offers features like IntelliSense (code completion), code navigation, and debugging tools specifically tailored for web development.
Q: How do I update VS Code after installation?
A: VS Code automatically checks for updates and prompts you to install them when available. You can also manually check for updates by clicking "Help" > "Check for Updates."
Tips for Optimizing Your VS Code Experience
- Utilize Keyboard Shortcuts: VS Code offers numerous keyboard shortcuts that streamline coding tasks, enhancing efficiency and reducing mouse reliance. Familiarize yourself with commonly used shortcuts to speed up your workflow.
- Explore the Command Palette: The Command Palette (accessible by pressing Ctrl+Shift+P) provides access to a wide range of commands, including those for finding and replacing text, opening files, and managing extensions.
- Customize Your Workspace: Organize your projects into workspaces to maintain a structured coding environment. Workspaces allow you to group related files and settings, improving project management and collaboration.
- Leverage the Integrated Terminal: VS Code includes a built-in terminal, enabling you to execute commands directly within the editor. This eliminates the need for separate terminal windows, simplifying your workflow.
- Experiment with Extensions: The VS Code Marketplace offers a vast collection of extensions that cater to diverse needs. Experiment with different extensions to discover those that enhance your productivity and streamline your coding experience.
Conclusion
Visual Studio Code has transformed the landscape of code editors, providing a powerful, versatile, and user-friendly platform for developers. Its cross-platform compatibility, extensive language support, rich extension ecosystem, and robust debugging features make it an ideal choice for coding projects of all sizes. By following this guide, you can successfully download and install VS Code on your Windows 10 computer, unlocking its full potential and embarking on a journey of efficient and enjoyable coding. Remember to explore the various customization options and extensions to tailor your coding environment to your specific needs and preferences.
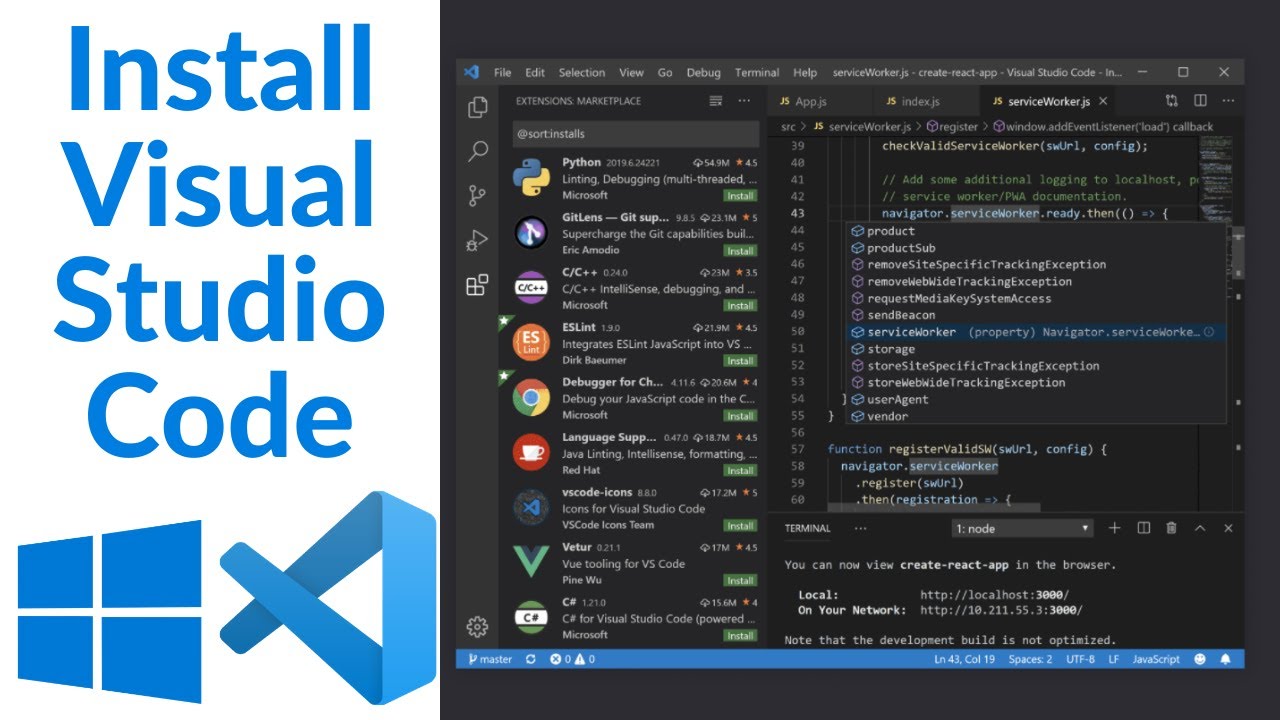
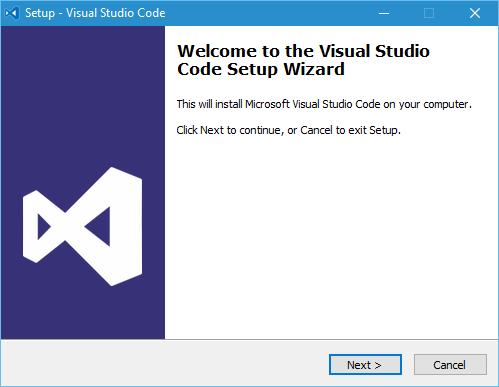






Closure
Thus, we hope this article has provided valuable insights into Unlocking the Power of Code: A Guide to Installing Visual Studio Code on Windows 10. We hope you find this article informative and beneficial. See you in our next article!